Мастер-класс "Поздравительная открытка 2017".
Создание открытки при помощи текстового редактора Microsoft Office Word 2010.
Автор: Аграфонова Татьяна Анатольевна, воспитатель МБДОУ ДС "Жемчужинка" г. Волгодонска.
Назначение. Данный мастер-класс будет интересен воспитателям, учителям начальных классов, педагогам дополнительного образования, родителям и всем творческим людям. Мы живём в век технического прогресса, и грех не воспользоваться благами цивилизации. Предлагаю способ создания оригинального поздравления ! Такая открытка может быть использована для участия в различных конкурсах, а также для поздравление своих близких.
Для работы потребуется: всего лишь подключение к интернету, и конечно, текстовый редактор, установленный на ваш компьютер!
Практическая часть.
Перед началом работы советую продумать сюжет, я выбрала уход обезьяны - приход петуха. Открываем программу Microsoft Office Word 2010. Перед вами стартовая страница. Заранее прошу прощения, за качество фотографий (экран ноутбука отсвечивает, поэтому изображение нечёткое).
В начале работы выставляем поля. Для этого мышкой нажимаем "разметка страницы" далее выбираем "поля", "настраиваемые поля", я ставлю 0,5 со всех сторон. Не закрывая редактор, открываете браузер (любой), в поисковой строке набираете интересующую информацию, например "год петуха". Выбираете понравившуюся картинку, сразу скажу: с картинками работать проще, чем с фото.
Я выбрала петух-супергерой. Затем нажимаете правую кнопку мыши, перед вами появляется диалоговое окно, выбираем "сохранить картинку как.." В зависимости от настроек вашего компьютера картинка сохраняется либо в загрузках, либо в изображениях. Закрываем браузер, переходим к работе в Word. В левом верхнем углу выбираете "вставка"
Нажмите "рисунок"
Откроется библиотека, выбираете загруженное изображение.
Располагаете его на листе, как вам нравится. Затем выделяете рисунок, нажимаете, работа с рисунком (вверху, приблизительно в середине). В верхнем левом углу, выберите "удалить фон"
Далее редактируйте своё изображение, при помощи кнопок "отметить область для сохранения", "отметить область для удаления"
Получаем изображение без дополнительного фона.
Ту же процедуру повторяем с обезьяной.
Затем, я добавила петуху мешок с подарками.
Чтобы мешок не закрывал основную картинку, ставим его на задний план.
Теперь подбираем фон для открытки, можно использовать готовую заливку, либо загруженные картинки (но они не всегда подходят по размеру, получается некрасиво-фон из кусков). В случае, если выбираете готовую заливку, заходите в "разметка страницы", "цвет страницы", "способы заливки". Я пошла другим путём. Выбрала изображение в интернете.
Скопировала и вставила (копка в левом верхнем углу "вставить"). Растянула изображение на весь лист.
Затем добавила текст. Нажимаете "вставка"(см. ранее), в правом верхнем углу, выбираете "объекты word art" и печатаете свой текст.
Открытка готова, всего за 30 минут, вы можете самостоятельно создать открытку, календарь, который будет в единственном экземпляре!
Рекомендуем посмотреть:
 Новогодняя открытка-шоколадница своими руками. Мастер-класс с пошаговым фото
Новогодняя открытка-шоколадница своими руками. Мастер-класс с пошаговым фото
 Новогодняя открытка 2017 своими руками. Мастер-класс с пошаговым фото
Новогодняя открытка 2017 своими руками. Мастер-класс с пошаговым фото
 Новогодняя открытка Петушок - 2017. Шаблоны. Мастер-класс с пошаговыми фото
Новогодняя открытка Петушок - 2017. Шаблоны. Мастер-класс с пошаговыми фото
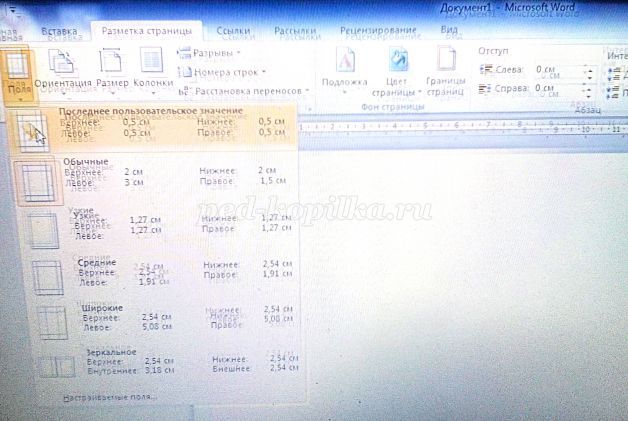
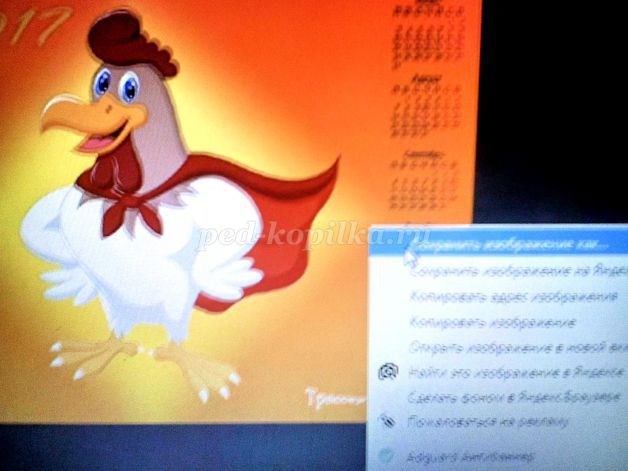
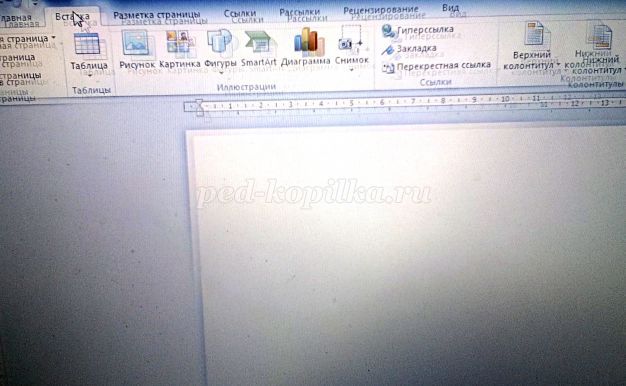
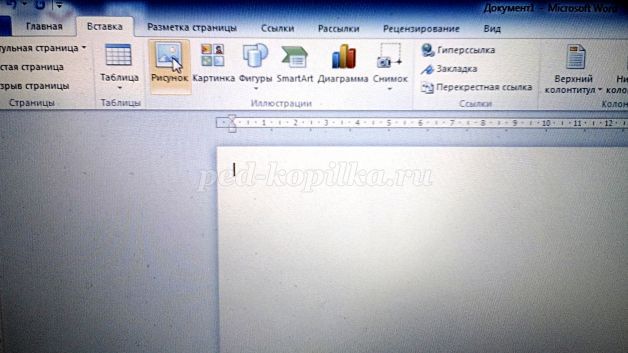
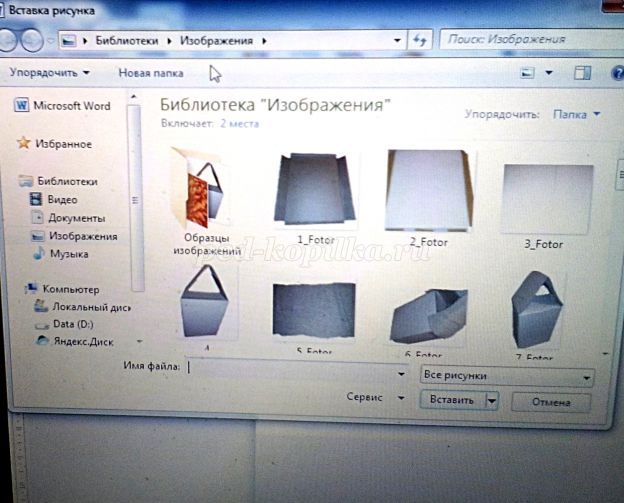
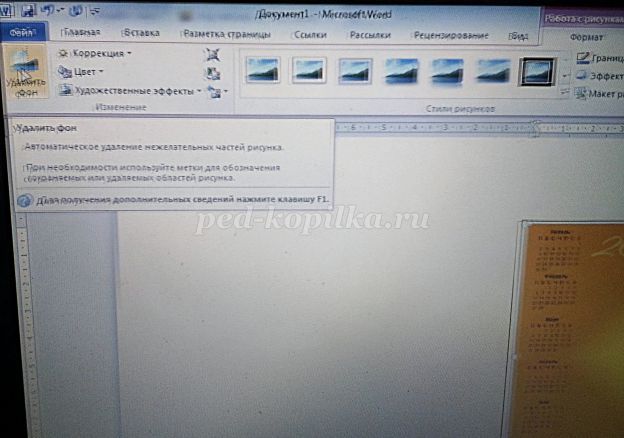

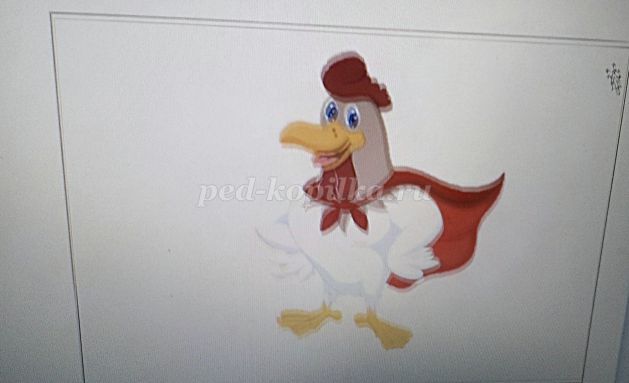
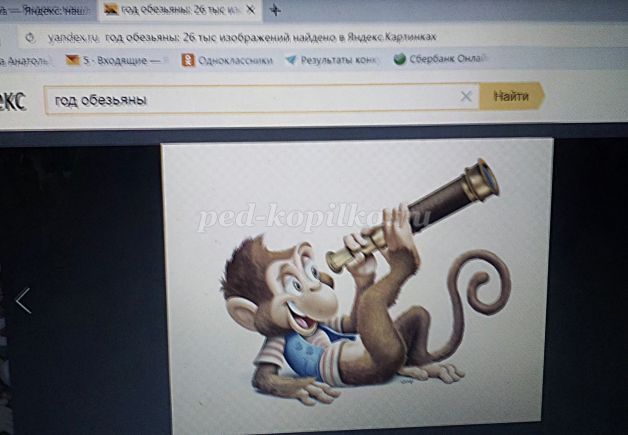

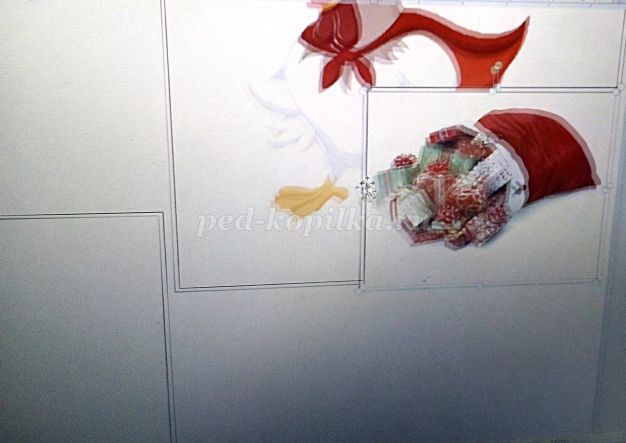
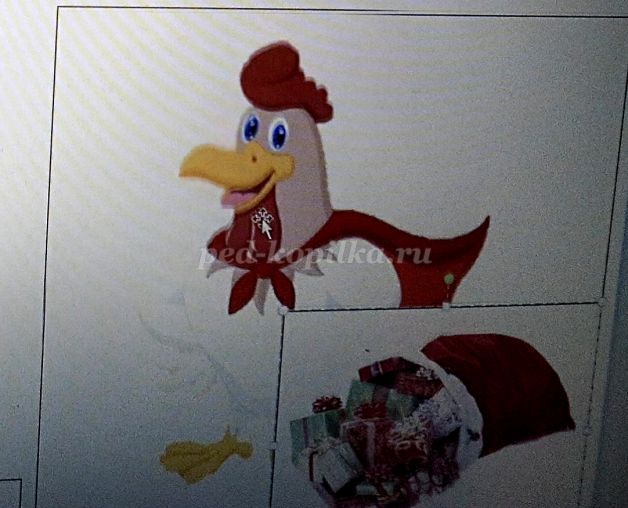
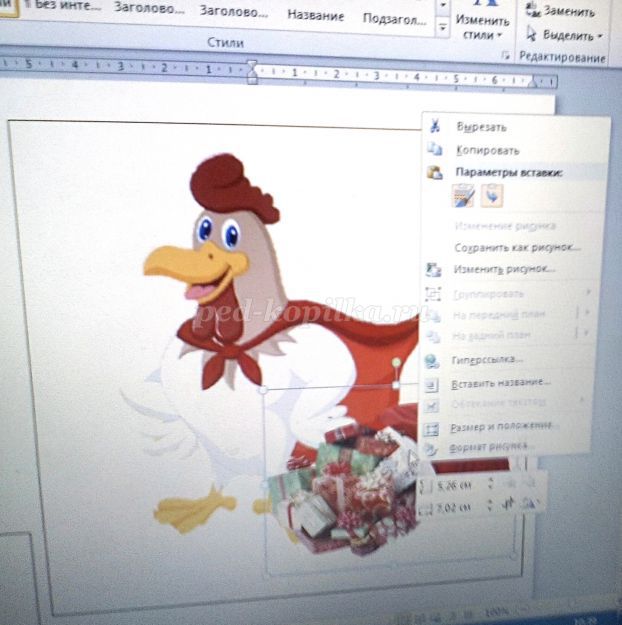
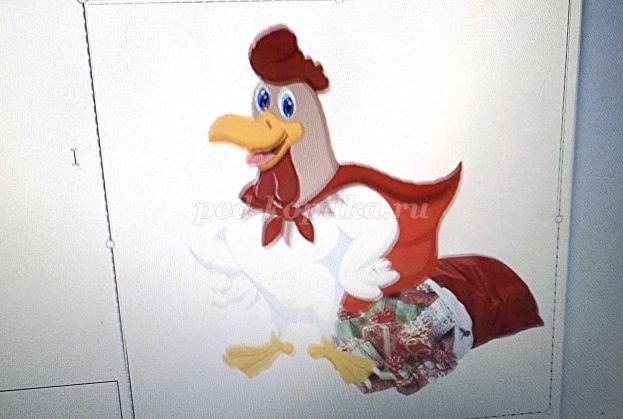
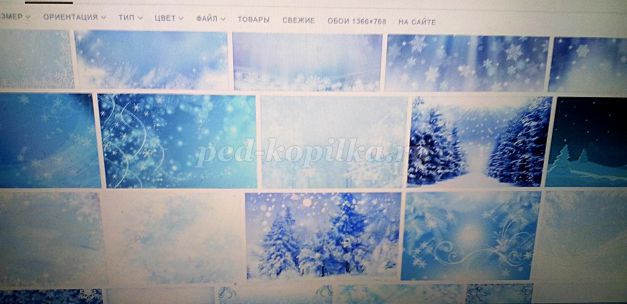
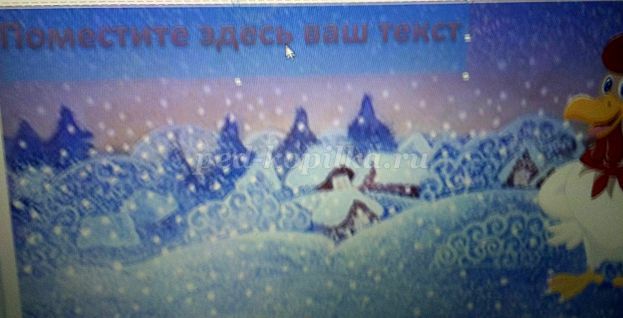
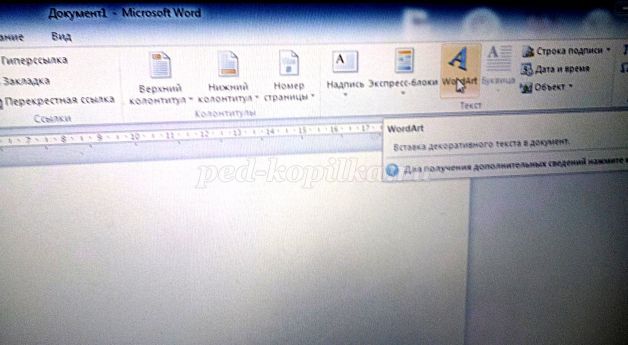
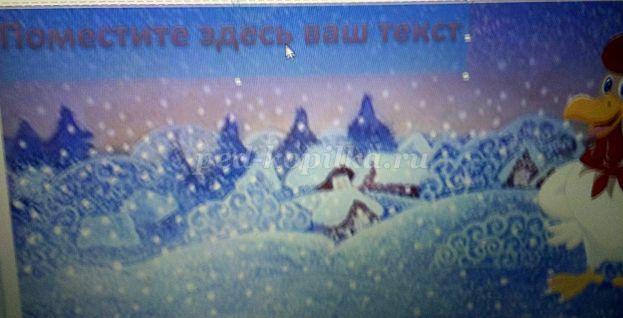
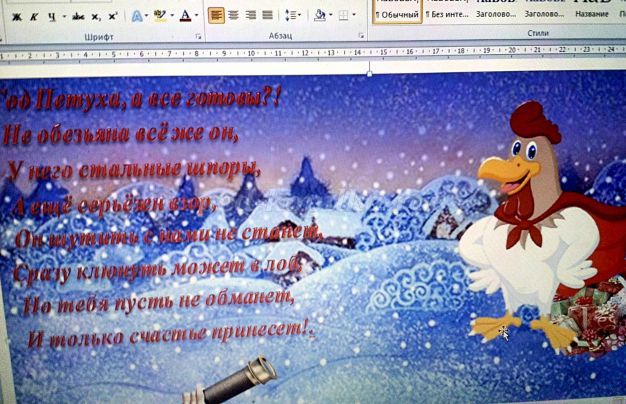

 Новогодняя открытка-шоколадница своими руками. Мастер-класс с пошаговым фото
Новогодняя открытка-шоколадница своими руками. Мастер-класс с пошаговым фото
 Новогодняя открытка 2017 своими руками. Мастер-класс с пошаговым фото
Новогодняя открытка 2017 своими руками. Мастер-класс с пошаговым фото
 Новогодняя открытка Петушок - 2017. Шаблоны. Мастер-класс с пошаговыми фото
Новогодняя открытка Петушок - 2017. Шаблоны. Мастер-класс с пошаговыми фото





