Новогодняя открытка в CorelDraw. Мастер-класс с пошаговым фото.
Автор: Волкова Настя, 15 лет, ученица МБОУ ДОД "Детская художественная школа", город Соликамск.
Руководитель: Мерзляков Андрей Валерьевич, преподаватель МБОУ ДОД "Детская художественная школа", город Соликамск.
Описание: данный мастер-класс предназначен для детей от 12 лет, педагогов дополнительного образования, учителей изобразительного искусства, информатики, компьютерной графики и всех, кто занимается и интересуется компьютерной графикой и графическим дизайном. Мастер-класс рассчитан на 1-2 урока, в зависимости от наличия опыта работы в программе. Результат занятия - открытка, которая может быть использована в качестве подарка на Новый год.
Назначение: подарок.
Цель: создание новогодней открытки в графической программе CorelDraw.
Задачи:
- внедрять современные технологий в учебный процесс;
- освоить навыки работы в программе CorelDraw;
- воспитывать художественный вкус, пространственное и комбинаторное мышление (работать с цветом, создавать композицию, планировать последовательность действий).
Оборудование: компьютер с установленной программой CorelDraw, принтер.
Ход работы:
1. Открываем программу
CorelDraw.
2. Создаем новый документ (
Файл – Создать), на панели инструментов, в верхнем левом углу задаем необходимые размеры и расположение листа.
3. На панели инструментов берем инструмент
Прямоугольник и рисуем прямоугольник по размеру открытки. С помощью инструмента
Градиентная заливка закрашиваем его, делая переход от белого к фиолетовому. После того как объект нарисован и закрашен, удаляем контуры (ищем на панели инструментов значок
абрис, щелкаем левой клавишей мыши по черному треугольнику в нижнем правом углу значка, чтобы появились другие инструменты, входящие в эту группу и выбираем
без абриса).
4. Рисуем еще один прямоугольник и закрашиваем его темно-синим цветом, практически черным. В группе инструментов с названием
абрис меняем цвет контура на белый и задаем его толщину.
5. Рисуем елочный шарик. С помощью инструмента
эллипс рисуем круг (чтобы круг был идеально круглым, необходимо удерживать клавишу
Ctrl). Теперь раскрашиваем его:
1 вариант – используем для этого инструмент
градиентная заливка (тип заливки радиальный и переход из темного цвета в светлый).
2 вариант – используем
интерактивное перетекание (заливаем нарисованный круг темным цветом, затем в его пределах рисуем еще один круг меньшего диаметра и заливаем его более светлым цветом, после чего воспользовавшись инструментом
интерактивное перетекание, делаем переход от одного к другому).
Чтобы добиться большей объемности шарика в обоих случаях рисуем поверх еще один небольшой круг, закрашиваем его белым цветом, щелкаем по нему правой клавишей мыши и выбираем команду
преобразовать в кривые. Затем с помощью инструмента
форма корректируем очертания белого блика и применяем к нему
интерактивную прозрачность.
6. Рисуем крепеж на шарике. Рисуем верхний эллипс и заливаем его
градиентной заливкой. Копируем первый эллипс и немного растягиваем его в ширину, затем преобразовав его в кривые, с помощью инструмента
форма можно сделать узор по краю. Между двух эллипсов рисуем прямоугольник. Затем выделяем прямоугольник и нижний эллипс и в появившемся на панели задач окне, выбираем команду
объединить. Затем выделяем верхний эллипс и получившийся объект и в том же окне выбираем команду
исключить. (Если что-то не выходит, попробуйте поменять последовательность выделения фигур и удерживать клавишу
Shift при выделении). Используя инструмент
эллипс, рисуем петельку (рисуем круг, закрашиваем, нижний край корректируем инструментом
форма, затем внутри рисуем второй меньшего диаметра, выделяем оба круга и выбираем задний минус передний, либо, наоборот, в зависимости от последовательности выделения).
7. Выделяем все элементы шарика и, щелкнув по нему правой кнопкой мыши, выбираем команду
сгруппировать. Затем на панели задач выбираем закладку
эффекты –
Power Clip –
поместить в контейнер и указываем в качестве контейнера фиолетовый прямоугольник. Затем в той же закладке выбираем команду
Power Clip -
редактировать содержимое чтобы двигать объекты внутри контейнера и затем
Power Clip –
завершить редактирование.
8. Рисуем сугробы, используя инструмент
эллипс и
градиентную заливку. После того как сугробы нарисованы, закрашены и удалены контуры, помещаем их в контейнер (фиолетовый прямоугольник),
как в шаге 7 (Не забываем выставлять объекты в нужном порядке, для этого нажимаем по объекту правой клавишей мыши и в открывшемся окне выбираем команду порядок, затем методом проб и логических рассуждений).
9. Используя рассмотренные выше инструменты и методы их использования рисуем домики в дали.
10. Чтобы оживить нашу композицию добавляем в нее салют и снежинки, используя для этого инструмент
художественное оформление.
11. И в заключение с помощью инструмента
текст добавляем надпись. Чтобы буквы выделялись их можно закрасить белым, а в настройках инструмента
абрис выбрать толщину и цвет контура.
12. Выделяем все изображение, кликаем по нему правой клавишей мыши и выбираем команду
сгруппировать.
13. На панели задач выбираем
альбомную ориентацию листа и компонуем наше изображение в правой половине листа.
14. В левой половине можно создать изображение для задней стороны открытки.
15. Распечатываем, сгибаем по середине и можно дарить.
Рекомендуем посмотреть:
 Скоро, скоро Новый Год!
Скоро, скоро Новый Год!
 Поздравительная открытка своими руками
Поздравительная открытка своими руками
 Открытки на любой праздник своими руками. Мастер-класс с пошаговыми фото
Открытки на любой праздник своими руками. Мастер-класс с пошаговыми фото
 Открытка «Божья коровка» ко дню всех Влюбленных своими руками
Открытка «Божья коровка» ко дню всех Влюбленных своими руками
Похожие статьи:
Открытки для бабушки своими руками
Открытка для мамы своими руками
Открытки своими руками
Открытка для мамы своими руками. Мастер-класс
Поздравительная открытка своими руками. С днем рождения

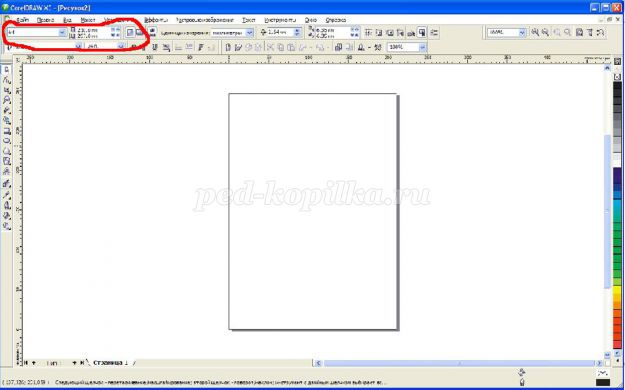
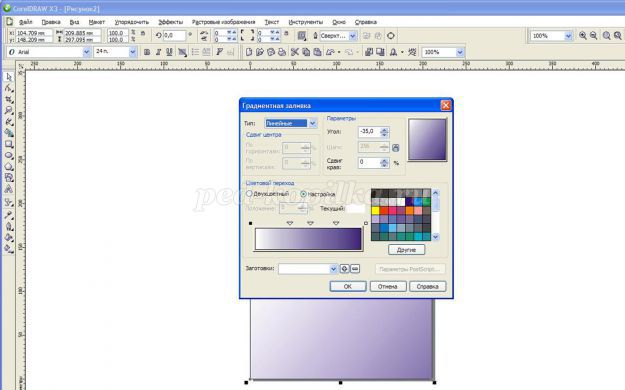
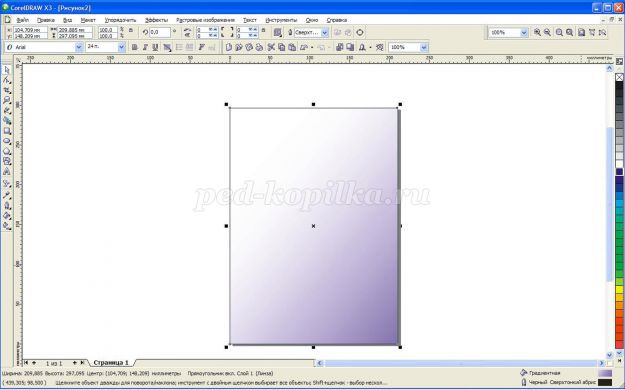


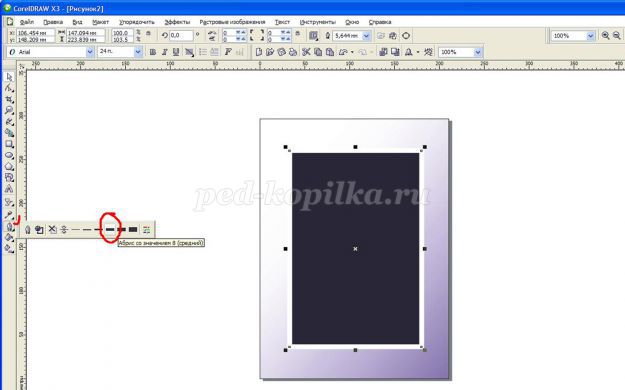
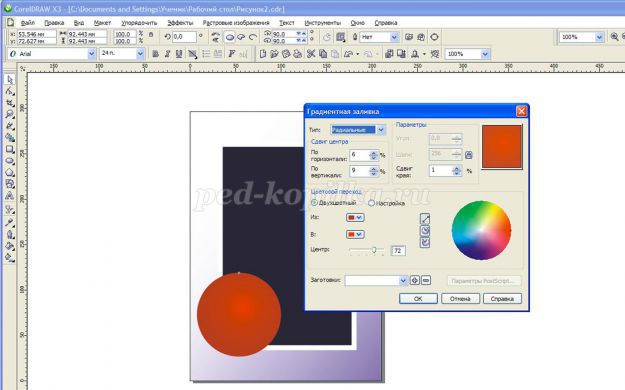
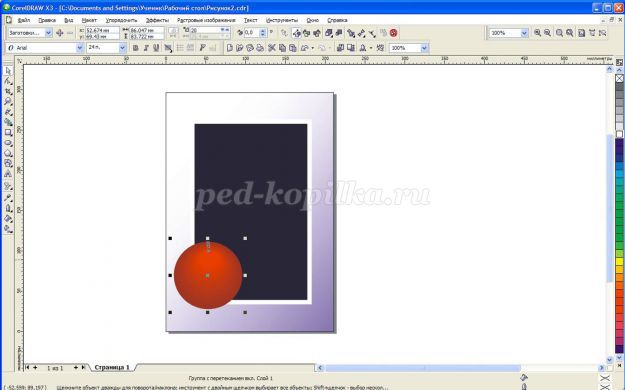
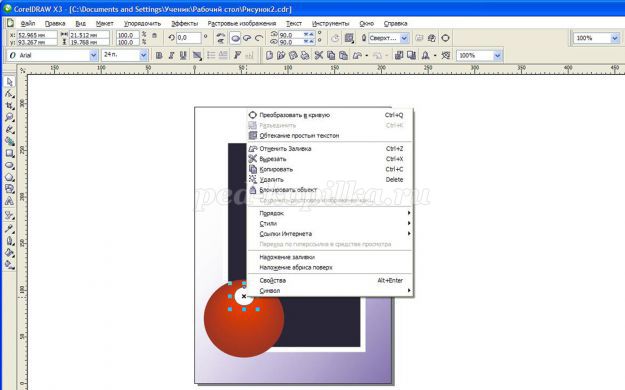
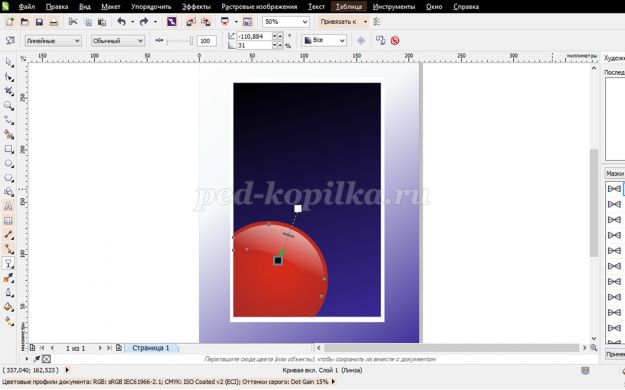
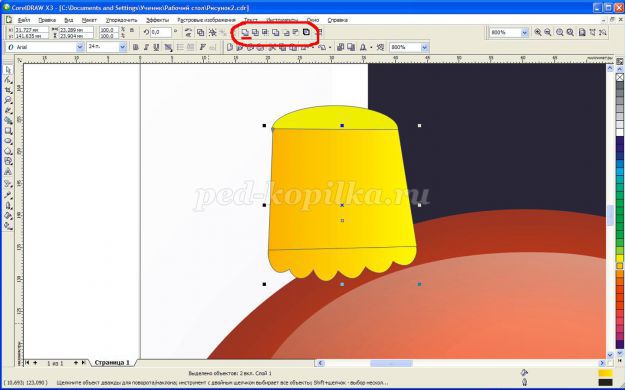
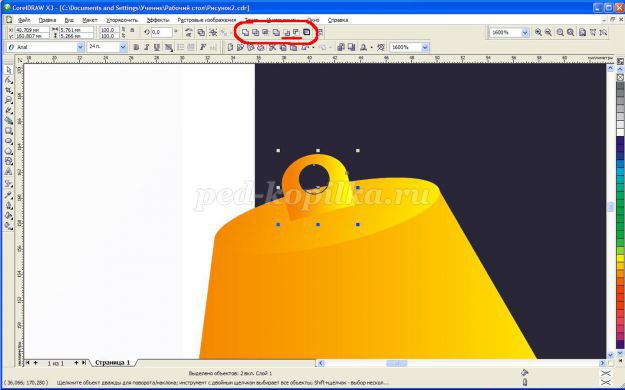


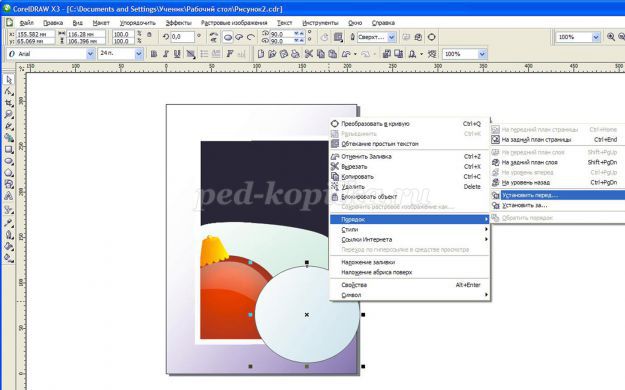

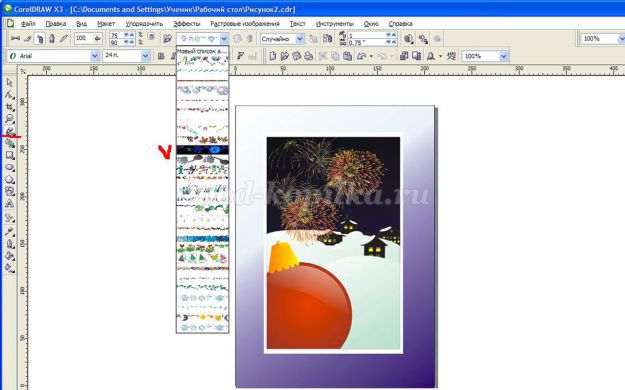
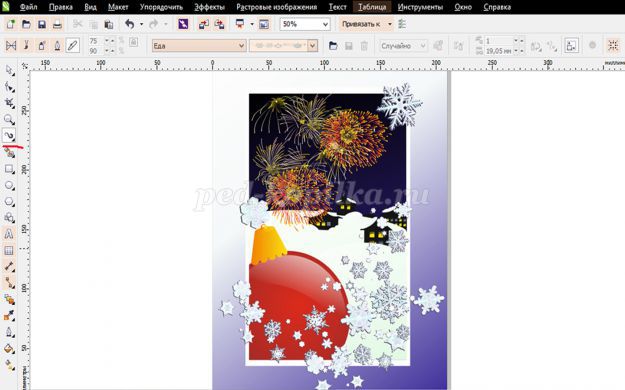
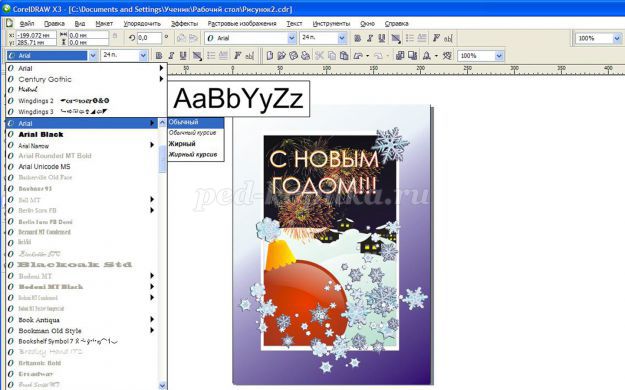
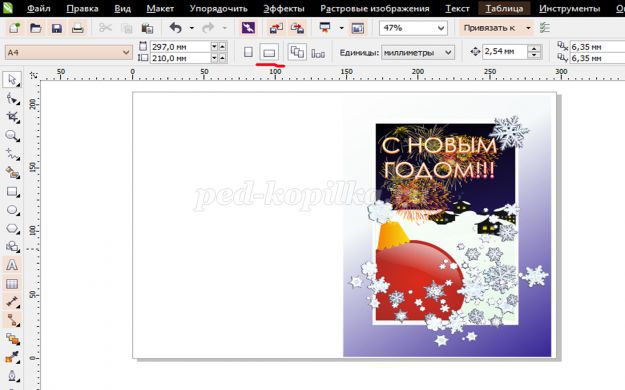

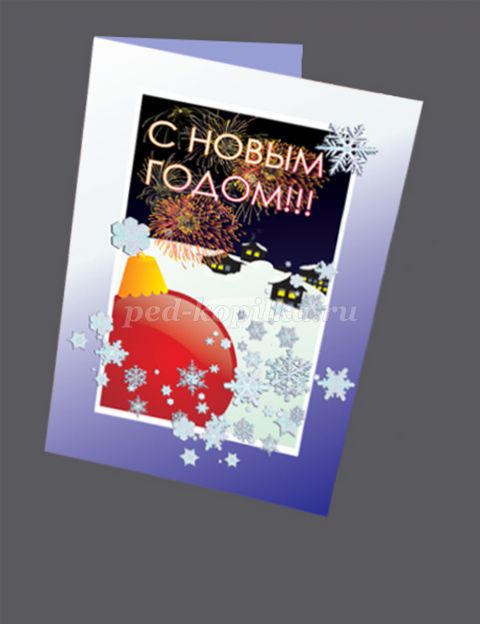
 Скоро, скоро Новый Год!
Скоро, скоро Новый Год!
 Поздравительная открытка своими руками
Поздравительная открытка своими руками
 Открытки на любой праздник своими руками. Мастер-класс с пошаговыми фото
Открытки на любой праздник своими руками. Мастер-класс с пошаговыми фото
 Открытка «Божья коровка» ко дню всех Влюбленных своими руками
Открытка «Божья коровка» ко дню всех Влюбленных своими руками





