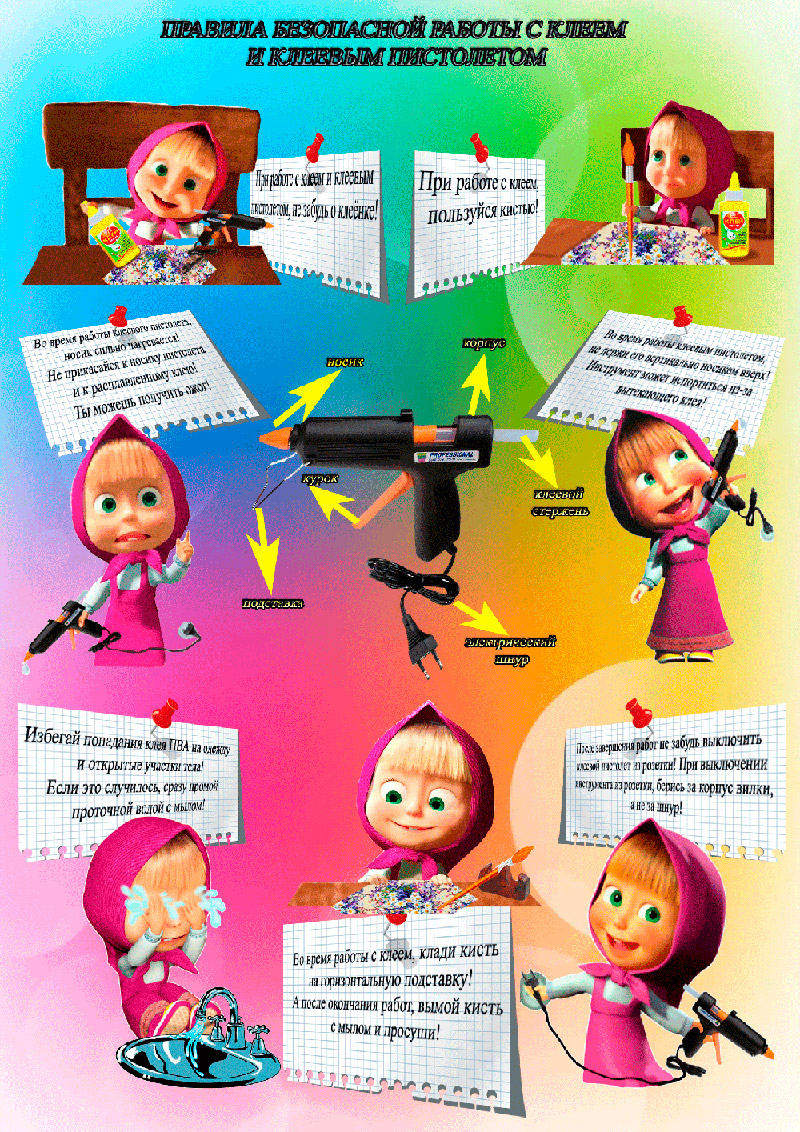Выполнение наглядно-демонстрационного материала по технике безопасности на занятиях декоративно-прикладным творчеством для обучаемых 1-5 классов при помощи компьютерных программ Vertus Fliud Mask и Adobe Photoshop.
Автор: Калашникова Ольга Ивановна, воспитатель дневного отделения социальной реабилитации для несовершеннолетних МКУ "Топкинский социально-реабилитационный центр для несовершеннолетних", Кемеровская область, г.Топки
Описание материала: Предлагаю вам технологический процесс выполнения наглядно-демонстрационного материала по технике безопасности с помощью компьютерных программ Vertus Fliud Mask и Adobe Photoshop. Данный материал будет полезен учителям трудового обучения, педагогам дополнительного образования, воспитателям старшей и подготовительной группы.
Цель: объяснить и показать технологический процесс создания наглядно-демонстрационного материала в доступной форме с помощью программ Vertus Fliud Mask и Adobe Photoshop. Создание безопасной атмосферы на занятиях декоративно-прикладным творчеством, посредством визуализированной информации, отраженной в плакатах, позволяющая кратко и доходчиво ознакомиться обучаемым с правилами техники безопасности и освежать в дальнейшем полученные сведения.
В блоге
http://ped-kopilka.ru/blogs/kalashnikova-olga/nagljadno-demonstracionyi-material-serija-plakatov-po-teme-pravila-bezopasnosti-na-zanjatijah-dekorativno-prikladnym-tvorchestvom-dlja-obuchaemyh-1-5-klasov.html, я рассказала о необходимости использования такого наглядно-демонстрационного материала, как плакаты по технике безопасности на занятиях декоративно-прикладным творчеством среди обучаемых 1-5 классов. А сегодня, хочу показать технологический процесс выполнения плакатов. Итак, начнем.
Первый этап работы заключается в отделении выбранного вами объекта от фона. Для этого нам понадобится такая программка, как Vertus Fliud Mask.
1. Открываем программу Vertus Fliud Mask.
2. Нажимаем на "Файл", находим необходимое для обработки изображение
3. Загружаем изображение и начинаем отделять объект от фона
4. Для этого нажимаем на кисть локального удаления, выбрав нужный размер кисти
5. Вот такая маска удаления у нас получилась. Двумя двойными стрелочками я выделила область, которая не вошла в локальное удаление. Поэтому воспользуемся кистью точного удаления. Красная стрелка указывает на карандаш в синем фоне, это и есть кисть точного удаления. Выбираем размер, который расположен вверху, над рабочей областью программы, и начинаем аккуратно закрашивать ненужные сектора
6. У нас получилась вот такая картинка
7. Далее, мы нажимаем на зеленый карандаш в синем окошке. Появляется кисть зеленого цвета - это кисть точного сохранения. Щелкаем кистью и правой кнопкой мыши по изображению, в появившимся диалоговом окне, выбираем строку "Автозаполнение сохранения". И вот такой цветовой коктейль у нас получается
8. На картинке видно, что в сохраненные сегменты попали участки, которые должны быть удалены. Для этого, наводим курсор, вновь, на кисть точного сохранения, выбираем подходящий размер и аккуратно закрашиваем зеленым цветом отделяемую область (показана желтыми стрелками)
9. Ту область, которая показана синими стрелочками,закрашиваем красным цветом, нажимаем на красный карандаш - кисть точного удаления (стрелка красного цвета)
10. Вот что у нас должно получиться
11. Нажимаем на кнопку вырезания фрагмента (показана красной стрелочкой)
12. Отделяемый объект появляется на синем фоне, цвет фона вы можете изменить по своему усмотрению, нажав на цветовую палитру, если есть необходимость сохранить фон
13. Далее, нажимаем на "двойную стрелочку" (показана красной стрелкой) для перемещения объекта на прозрачный фон
14. Вот такая, в итоге, картинка
15. Осталось только сохранить. Вновь идем в "Файл"
16. Обязательно, выбираем папку "Видео", открываем и создаем в ней другую папку с именем "PNG". Если выбрать другой путь сохранения, изображение не сохранится, программа будет выдавать ошибку! В папке "PNG", сохраняем нашу картинку, под любым понравившимся вам именем.
17. Эту программу мы закрываем и открываем Adobe Photoshop, так как все необходимые работы будем проводить в ней.
Итак, программа открыта. Наводим курсор на "Файл", находим нашу сохраненную картинку и открываем, нажимая в открывшемся диалоговом окне на "ok"
18. Вот открылась наша Маша, наводим курсор на значок, показанный красной стрелочкой - "Перемещение"
19. После, на изображении появится вот такая рамочка, которая позволит производить с объектом разные действия
20. Прежде всего, нужно закрасить остатки столового прибора, а точнее вилки, потому что в руках у девочки будет швейная игла и подкорректировать ручку девочки. Для этого кликаем "Лупа", чтобы увеличить картинку для удобства рисования
21. Вот так
22. Далее, наводим курсор на значок "Пипетка", она поможет подобрать подходящий цвет, который бы близко подходил к основе рисунка, и кликаем "Пипеткой" по тому цвету на объекте, который нам необходим
23. Далее, выбираем в инструментах кисть, подбираем размер, структуру мазка, нажим. Эти дополнения появятся, как только вы кликните по кисти либо по объекту
24. Чтобы ослабить нажим мазка, выбираем на панели инструментов команду "Размытие" и размер кисти. Переводим кисть на объект редактирования и начинаем растушевку
Не забываем о команде "Перемещение" (смотрите 18). Это своего рода сохранение. Если же результат не удовлетворяет и вы хотите переделать, то нужно кликнуть по команде "Редактирование", кнопка расположена на верхней панели программы, выбрать строку "Отменить" или "Шаг назад"
25. В итоге получится такой рисунок
26. Выполним те же команды и с другими, редактируемыми объектами. И после этого нажмем "Перемещение"
27. Далее, открываем следующий графический объект
28. Зажимаем правой кнопкой мыши и перетаскиваем в новое окно (показано красной стрелочкой)
29. Нажимаем на команду "Перемещение" и на объекте должна появиться рамочка
30. Уменьшаем изображение в отдельном окне, как показано стрелочками, исползуя точки на рамке, нажимаем "Перемещение" и в открывшимся диалоговом окне, щелкаем "Применить"
31. Уменьшенный объект перетаскиваем на основу изображения, кликнув на изображение и зажав правой кнопкой мыши (показано стрелочками). После появится диалоговое окно, с которым мы соглашаемся
32. Основная рабочая область состоит теперь из двух самостоятельных объектов
33. Перемещаем добавленный объект в соответствии с тематикой изображения
34. Щелкаем на "Перемещение" и "Применить"
35. Объект находится на месте: игла в руке Маши. Но, как видно не в пальцах, а на пальцах, что неестественно
36. Чтобы это исправить, необходимо выполнить следующие команды. Нажимаем на слой 2(показан красной стрелочкой), затем на ластик и на его размер
37. И аккуратно начинаем стирать иглу в том месте, где должны быть видны пальцы
38. В итоге должно получится так. Не забываем о команде "Перемещение"
39. Далее, нажимаем на "Файл", для окончательного сохранения объекта. Появляется новое диалоговое окно: выбираем командную строку "Сохранить для Web"
40. Откроется окно предварительного просмотра. Проверяем и, если все устраивает щелкаем "Сохранить"
Сохраняем в любой удобной папке. Но лучше создать одну, где будут сохранены все тематические объекты.
41. И, наконец, заключительный этап в работе: объединение всех графических объектов и создание текстового слоя.
Открываем фон в соответствии с тематикой. Щелкаем на "Файл", открываем объект, нажимаем на "ok". Изображение открыто
42. Но мы видим, что новый слой закрыт, на нем "замок". Щелкаем по замочку и в появившемся новом диалоговом окне, кликаем на "ok"
43. Открываем ранее сохраненный объект - изображение девочки, кликая на "Файл", "Открыть", "ok"
44. Перетаскиваем открывшееся окно в новое, как описано в пункте 28. Не забываем о команде "Перемещение"
45. Новый слой вновь на "замке" и еще присутствует надпись "индексированные цвета". Это кодирование не позволит работать с данным слоем. Чтобы его раскодировать, кликаем на команду "Изображение", в открывшимся окне, выбираем строку "Режим" и переводим галочку с "Индексированные цвета" на "RGB". Слой готов к работе
46. Нажимаем на "Перемещение" и перетаскиваем раскодированное изображение на фон, как описано в пункте 31
47. Нажимаем вновь на команду "Перемещение". Задаем нужный размер, используя точки на рамке, которая расположена вокруг объекта. Кликаем на "Перемещение"
48. Добавляем еще один объект для написания текста. Нажимаем на "Файл", "Открыть", "ok"
49. Проделываем команды, описанные в пункте 28
50. Переносим объект на основу, как описано в пункте 31. Подгоняем объект в соответствии с размерами, используя точки на рамке
51. Нажимаем на "Перемещение" и "Применить"
52. Теперь выберем месторасположение объекта. Чуть отступив от точки на рамке, зажимаем правой кнопкой мыши и вращаем объект. Для передвижения, наводим курсор на сам объект, зажимаем и перетягиваем в нужное место
53. Вот, что должно получиться
54. Вновь нажимаем на "Перемещение" и "Применить"
55. Новый слой получается поверх объекта, изображающего девочку, а нам необходимо, чтобы новый слой находился позади. Поэтому нужно поменять слои, находящиеся на панели инструментов (показаны стрелками) местами: слой 1 должен находиться над слоем 2. Зажимаем слой 1 правой кнопкой мыши и тянем на один уровень вверх
56. Дальше, нужно поместить текст, для этого кликнем "Лупа", для удобства написания
57. Кликаем на команду "Текст (Т)" и вводим текст, устанавливая кегль шрифта и гарнитуру написания, которые расположены на верхней панели инструментов
58. Обязательно поверьте орфографию написания и пунктуацию, так как изменить текст после сохранения не представится возможным. Нажимаем на "Перемещение" - текст обрамляется рамкой. Щелкаем по рамке, появляется диалоговое окно, выбираем командную строку "Свободное трансформирование"
Но, если после сохранения вы обнаружили ошибку, то выполните следующее: на панели инструментов, где расположены слои, удалите слой с текстом и создайте новый, как описано выше.
59. Зададим направление текста
Также можно сделать текст с тенью, с градиентом, с свечением. Для этого на текстовом слое, расположенном на панели инструментов, щелкаем дважды мышкой и из открывшегося диалогового окна, выбираем необходимые команды
60. Объект, на котором расположен текст, можно расположить в соответствии с законами перспективы. Для этого кликаем на слой объекта, на котором расположен текст, появляется рамка (показано стрелками). Объект готов к работе
61. Кликаем дважды на рамку, в появившимся диалоговом окне, выбираем строку «Перспектива» и, используя точки на рамке, двигаем их, таким образом задаем нужное положение. Не забываем зафиксировать, нажав на "Перемещение"
62. Выбрав положение объекта, на котором располагается текст, видим, что сам текст не соответствует заданной перспективной форме. Щелкаем правой кнопкой мыши, в открывшимся диалоговом окне, выбираем командную строку с надписью "Растрировать текст"
63. Значок "Т" с написанным текстом на синем фоне должен измениться вот на такое окошечко
64. Кликаем на "Перемещение". Далее щелкаем дважды по рамке текста, выбираем из появившегося диалогового окна командную строку "Перспектива"
65. И, повторяя команды, описанные в пункте 61, задаем нужную перспективную форму, в соответствии с объектом, на котором располагается текст
Нажимаем на "Перемещение" и "Принять".
66. Вот такая картинка получится
67. И последний штрих - очистка объектов от ненужных линий и остатков фонового изображения. Нажимаем на "лупу", для лучшей видимости, затем на тот слой, который необходимо очистить и на команду "Ластик". Подбираем размер для ластика и начинаем удалять лишнее, то есть стирать
68. В итоге, у нас получится такая картинка
Правила безопасности при работе с клеем и клеевым пистолетом
- При работе с клеем и клеевым пистолетом, не забудь о клеенке!
- При работе с клеем, пользуйся кистью!
- Во время работы клеевого пистолета, носик сильно нагревается! Не прикасайся к носику пистолета и к расплавленному клею! Ты можешь получить ожог!
- Во время работы клеевым пистолетом, не держи его вертикально носиком вверх! Инструмент может испортиться из-за вытекающего клея!
- После завершения работ, не забудь выключить пистолет из розетки! При выключении инструмента из розетки, берись за корпус вилки, а не за шнур!
- Избегай попадания клея ПВА на одежду и на открытые участки тела! Если это случилось, промой проточной водой с мылом!
- Во время работы с клеем, клади кисть на горизонтальную подставку! А после окончания работ, вымой кисть с мылом и просуши!
Изображение уменьшено. Щелкните, чтобы увидеть оригинал.
- Носик,
- Курок,
- Подставка,
- Клеевой стержень,
- Корпус,
- Электрический шнур.
Правила безопасной работы с ножницами
- Передавай ножницы кольцами вперед, сомкнув лезвия!
- Не держи ножницы концами вверх! Не размахивай ножницами и не подноси близко к лицу!
- Не оставляй ножницы в открытом виде! Не клади ножницы на край стола!
- Не режь ножницами на ходу!
- Не играй ножницами!
- Режь ткань на столе! Следи за положением рук!
- Режь бумагу над столом! Следи, чтобы пальцы руки не попали под лезвие!
- Не отвлекайся во время работы ножницами!
- После окончания работ, убери ножницы в чехол!
Изображение уменьшено. Щелкните, чтобы увидеть оригинал.
- Для выполнения ручных швейных работ, бери рабочую нитку определенной длины!
- При выполнении ручных швейных работ, пользуйся наперстком!
- Не используй в работе ржавые швейные иглы!
- Не вкалывай швейную иглу в одежду!
- Подавай швейную иглу ушком вперед, булавку - колечком вперед!
- Не бери швейные иглы в рот! Не откусывай нитку зубами!
- Обломки сломанной иглы не бросай, собери и сдай учителю!
- До начала швейных работ и после завершения, проверь количество игл!
- Храни швейные иглы и булавки в игольнице!
Изображение уменьшено. Щелкните, чтобы увидеть оригинал.
- Перед началом влажно-тепловой обработки (ВТО) ткани (изделия), проверь исправность электрического шнура!
- Работай, стоя на резиновом коврике!
- Включай и выключай из розетки утюг сухими руками, берясь за корпус вилки!
- При проведении ВТО ставь утюг на подставку!
- Следи за правильной установкой регулятора управления термостатом, в соответствии с видом ткани!
- Следи за тем, чтобы подошва горячего утюга не касалась электрического шнура!
- После окончания работ по ВТО, поставь утюг на подставку и выключи из розетки!
Изображение уменьшено. Щелкните, чтобы увидеть оригинал.
- Клавиша дополнительного пара,
- Клавиша пульверизатора,
- Регулятор подачи пара,
- Отверстие для залива и слива воды,
- Пульверизатор,
- Сигнальная лампочка термостата,
- Регулятор управления термостатом,
- Корпус,
- Подошва,
- Электрический шнур.
Надеюсь, что мой опыт поможет вам создавать красочный наглядно-демонстрационный материал, который будет вам первым помощником в проведении ваших занятий, отражающий направленность ваших занятий.
Рекомендуем посмотреть:
 Фотошопомания - открытки мальчишкам на 23 февраля
Фотошопомания - открытки мальчишкам на 23 февраля
 Открытки в фотошопе
Открытки в фотошопе
 Необычные подарки своими руками
Необычные подарки своими руками
 Подарок на 23 февраля своими руками
Подарок на 23 февраля своими руками
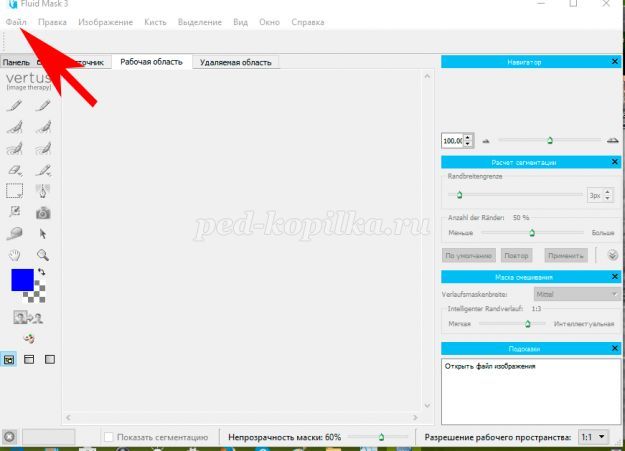
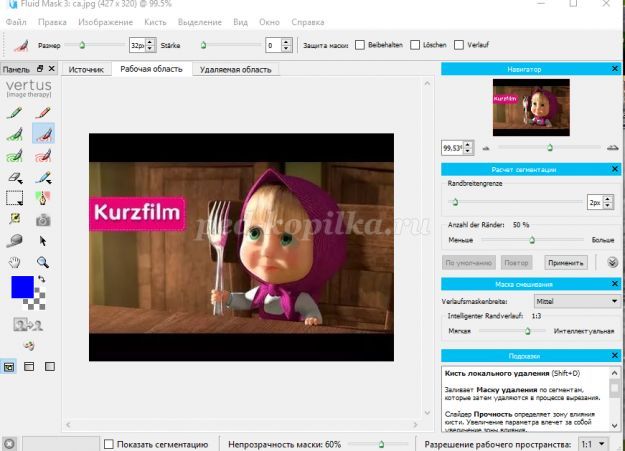
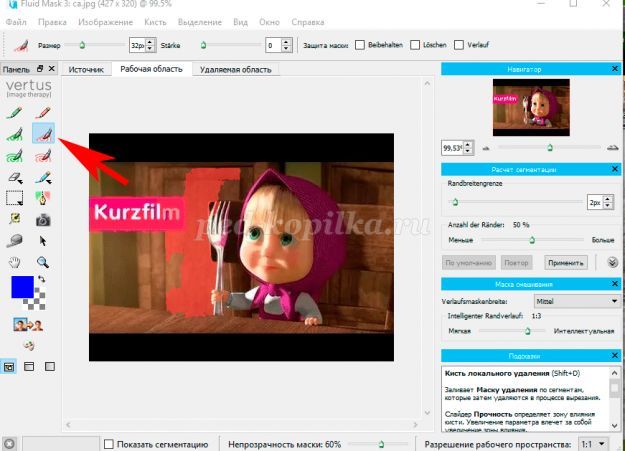
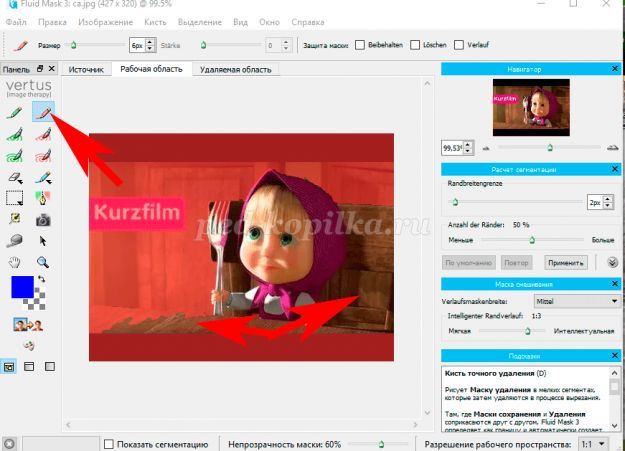
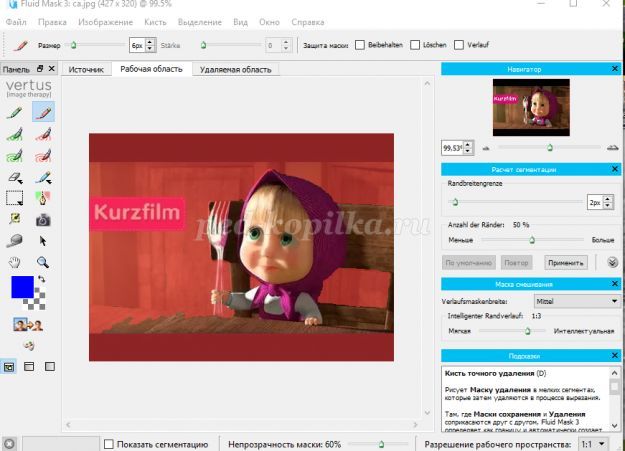
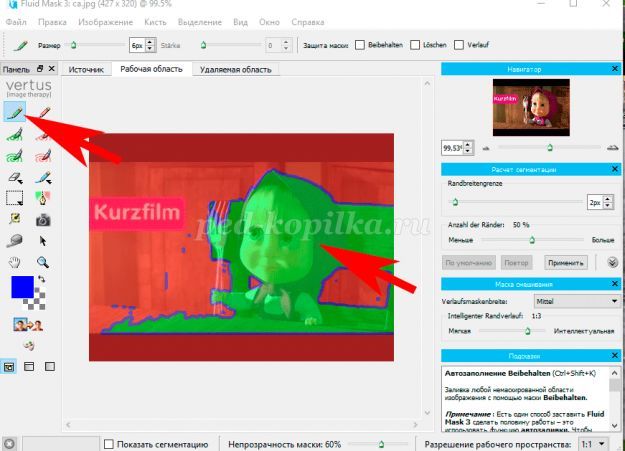
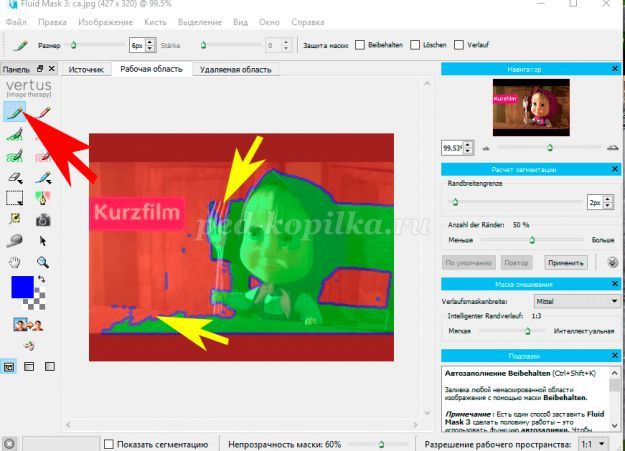
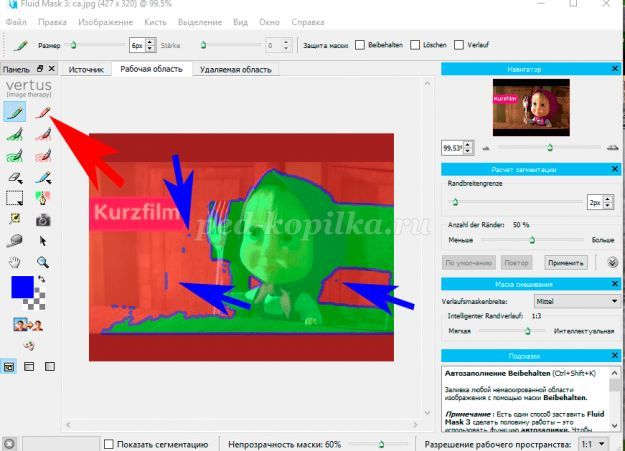
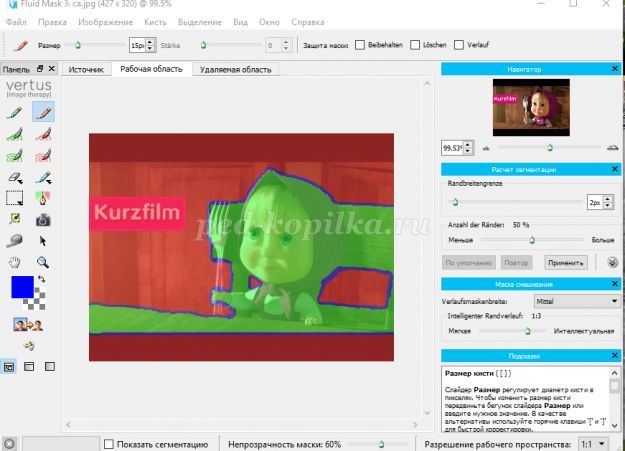
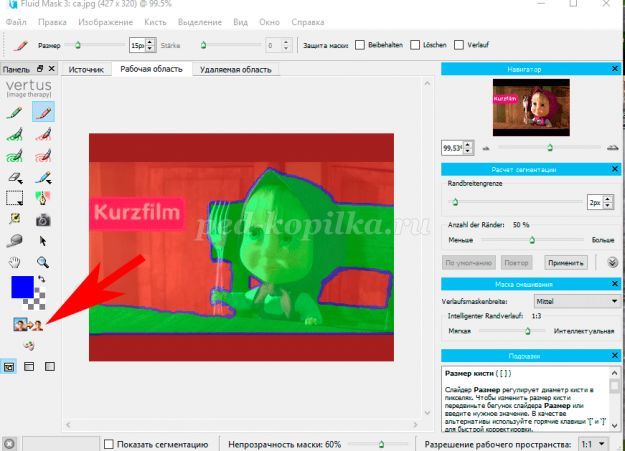
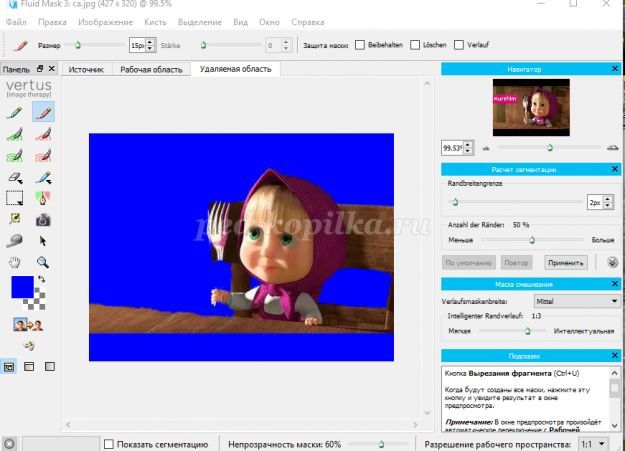
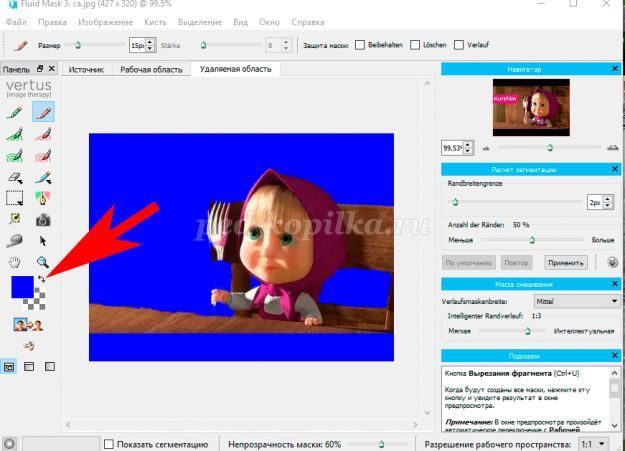
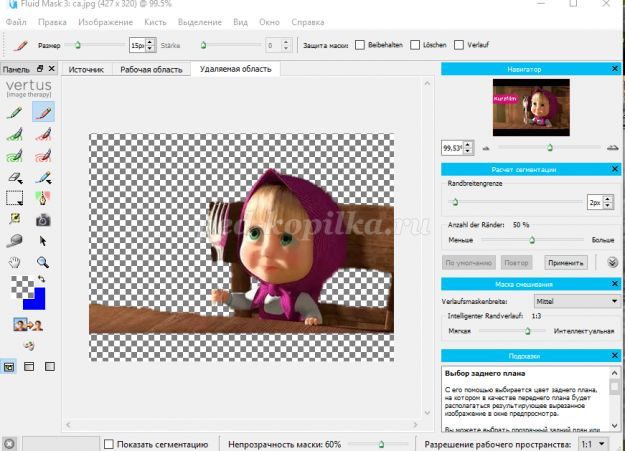
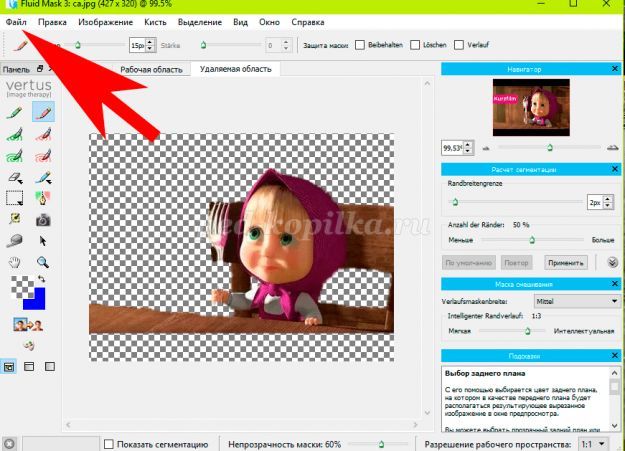
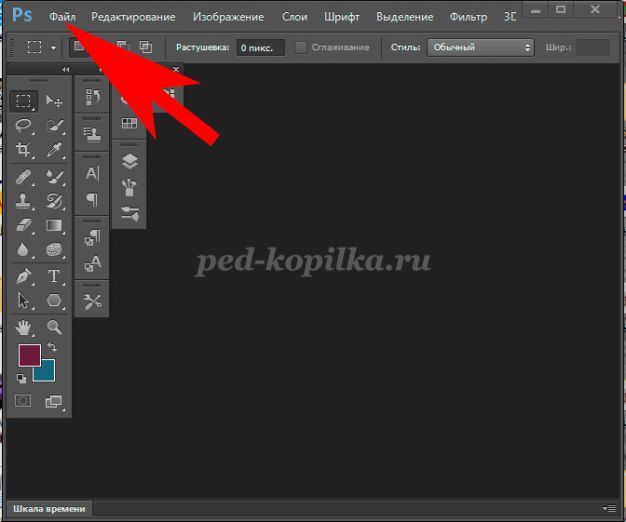
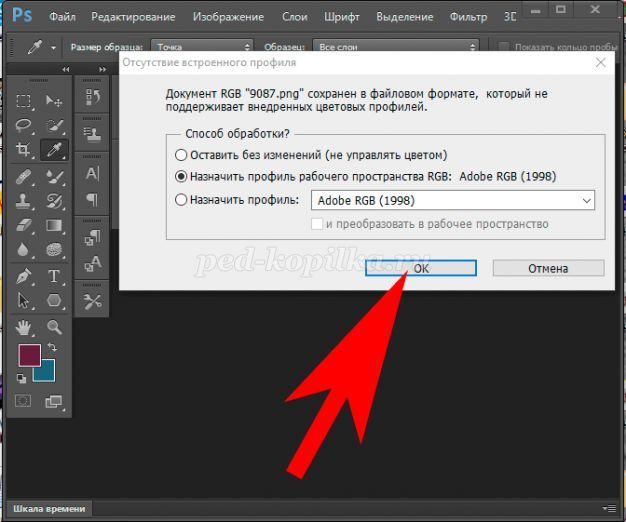
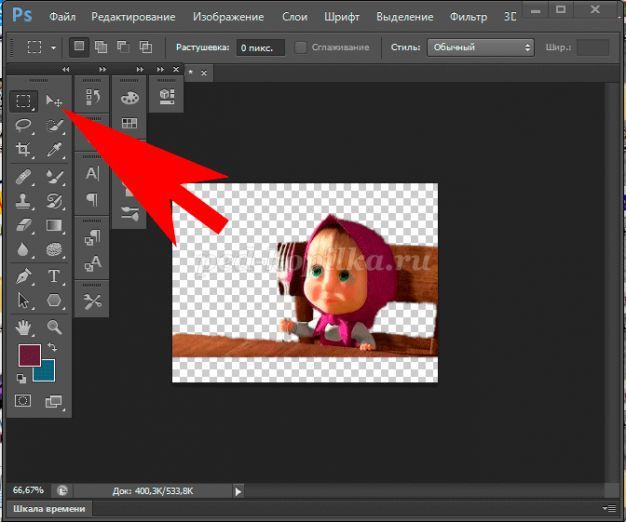

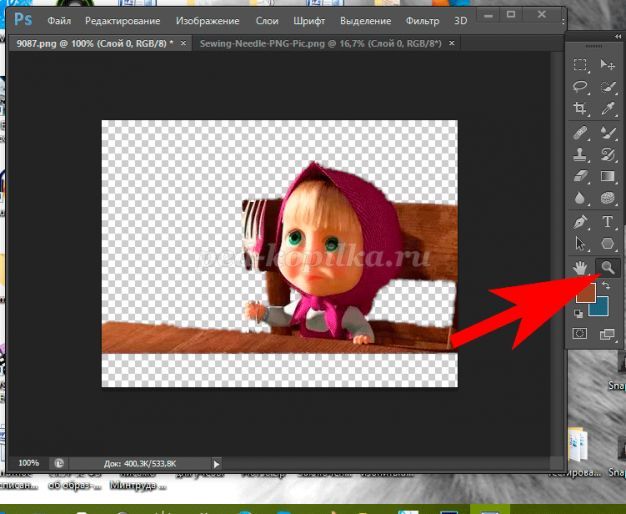






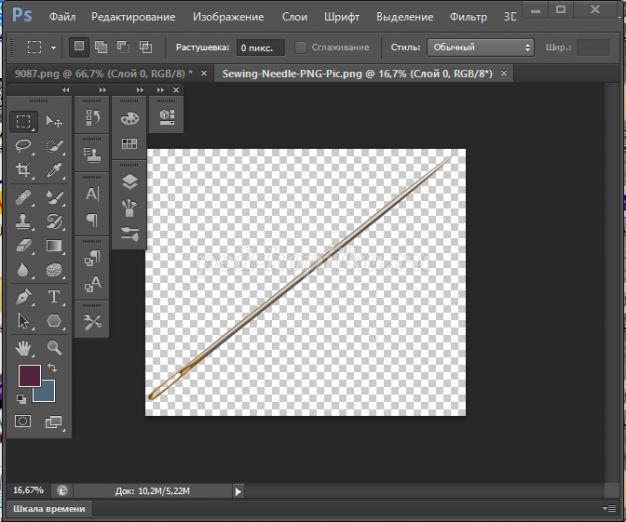
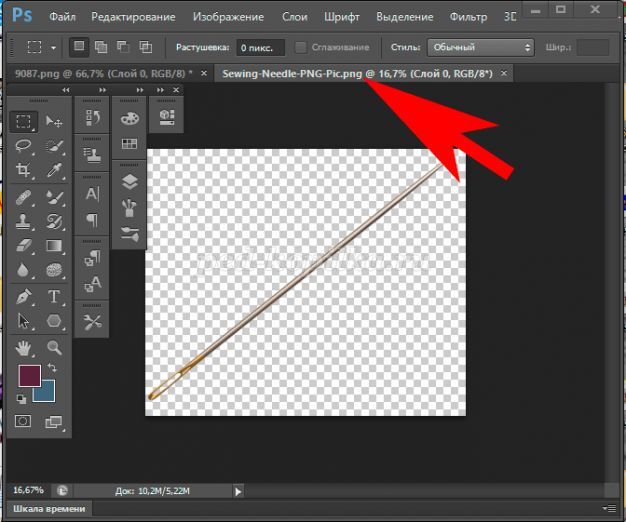
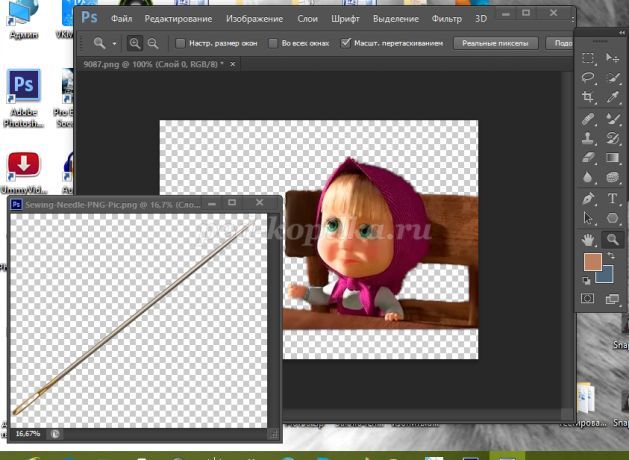
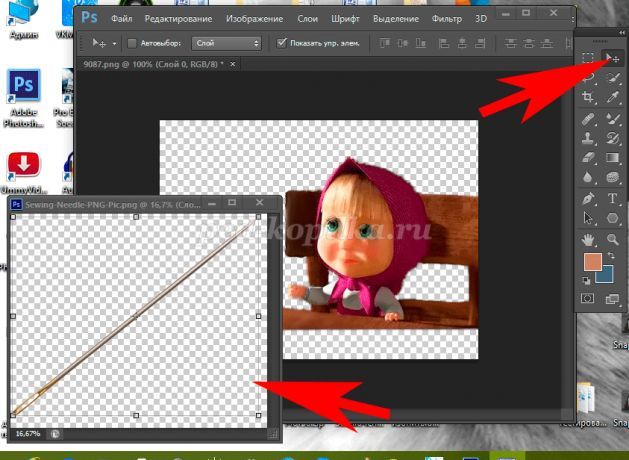

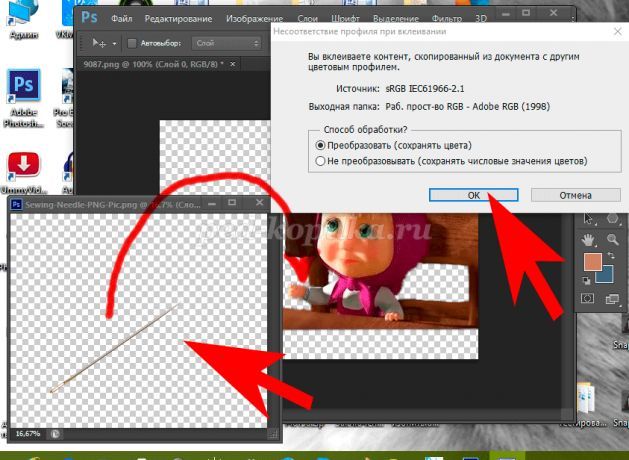
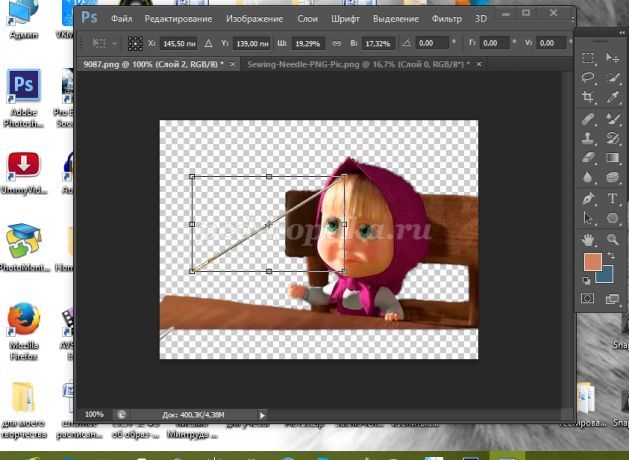
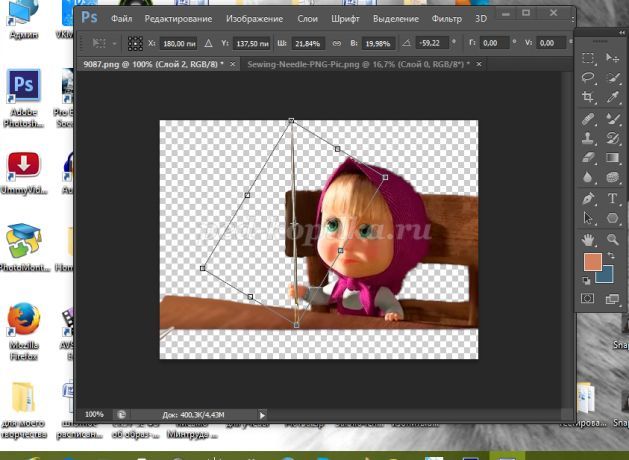
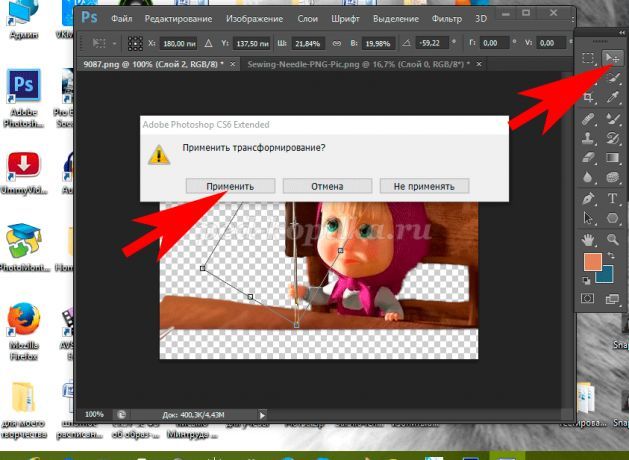






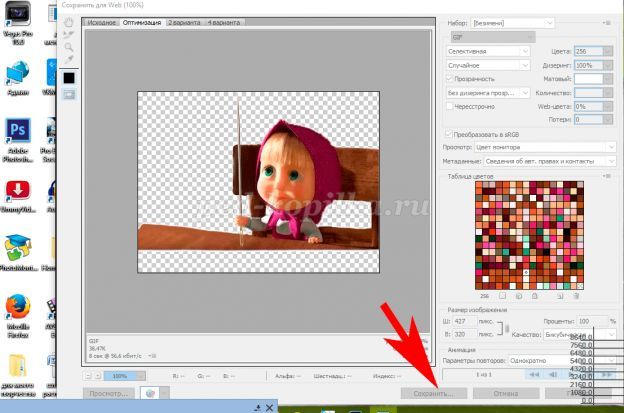

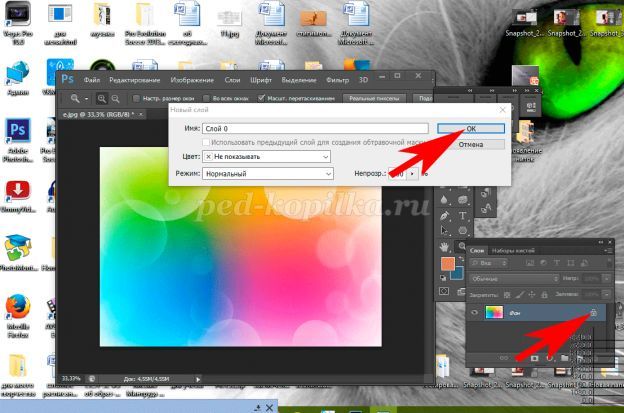
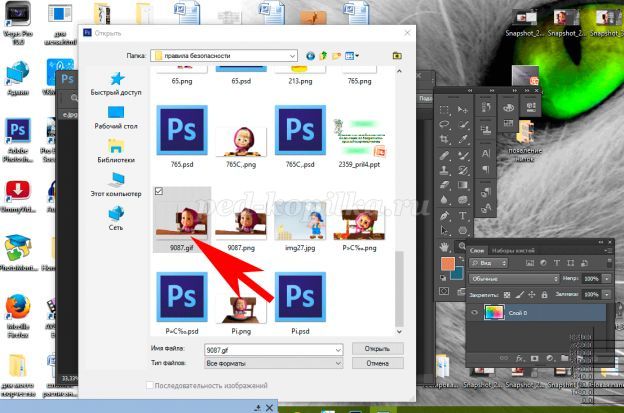

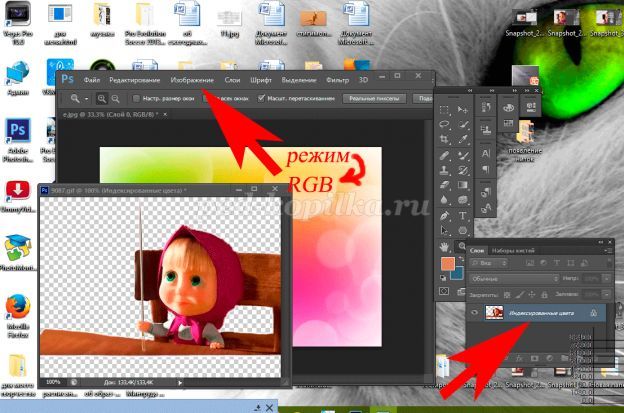
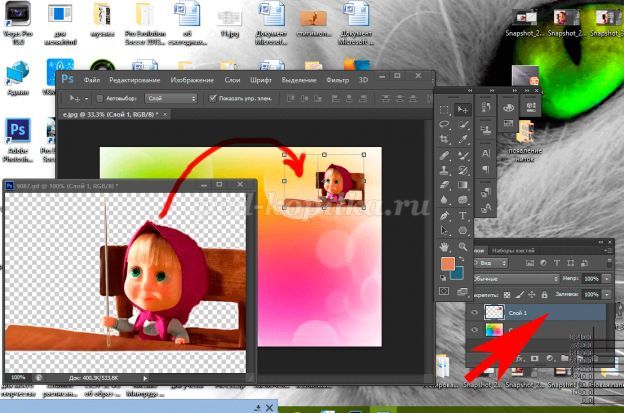
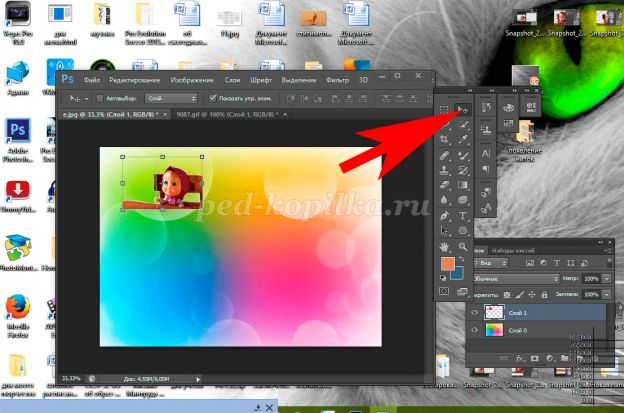
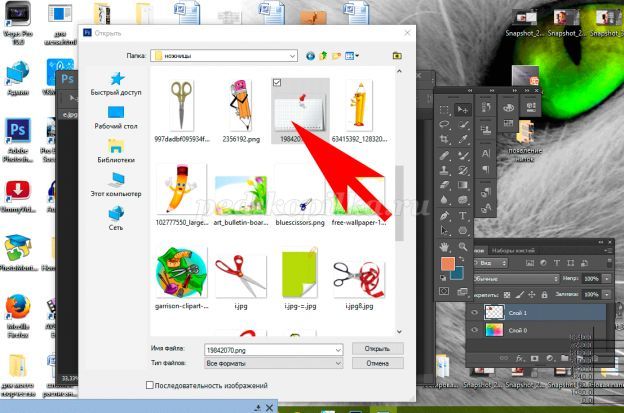
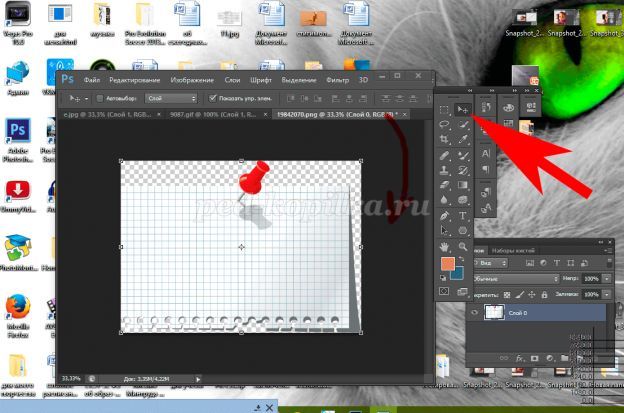
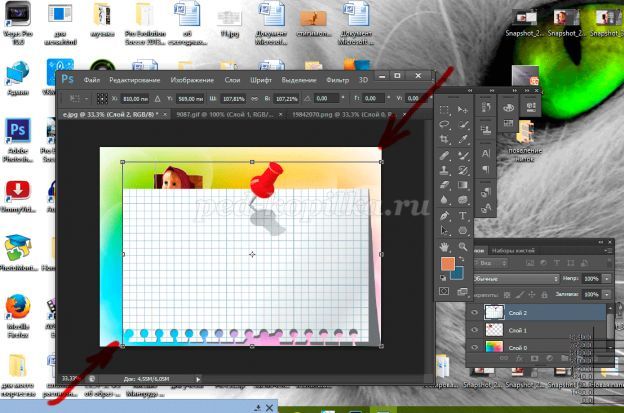
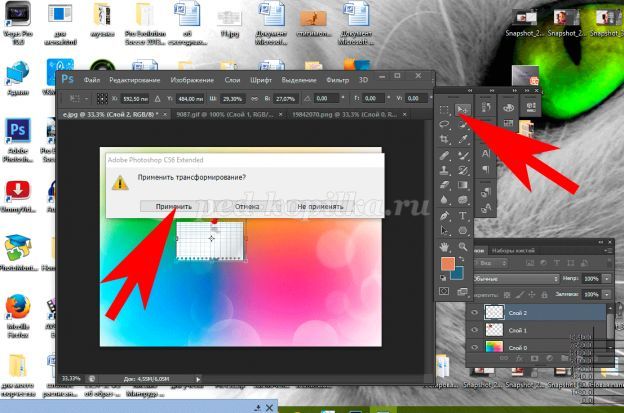


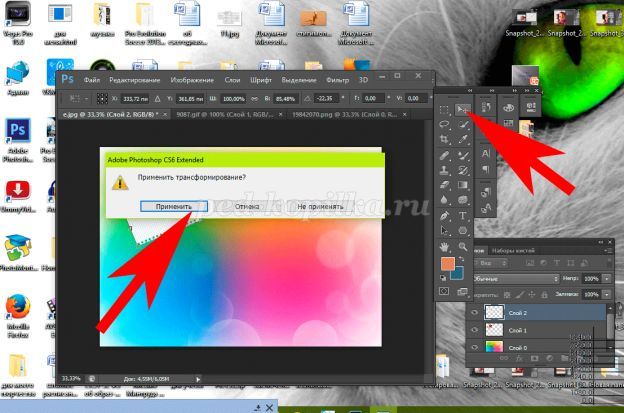


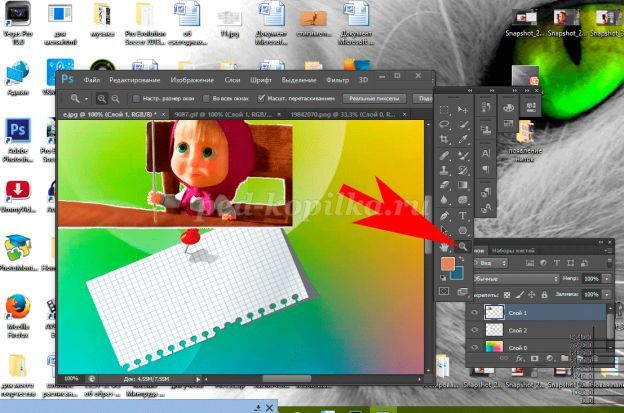

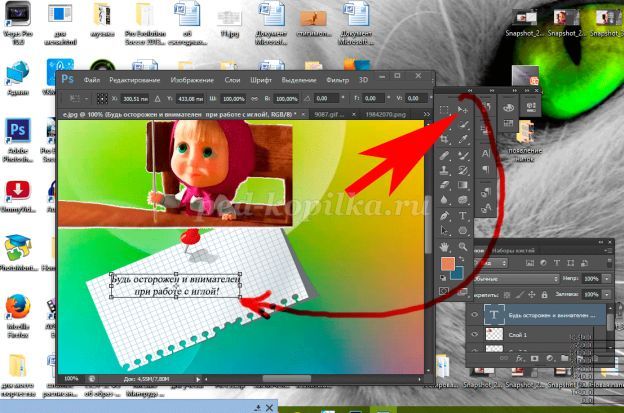

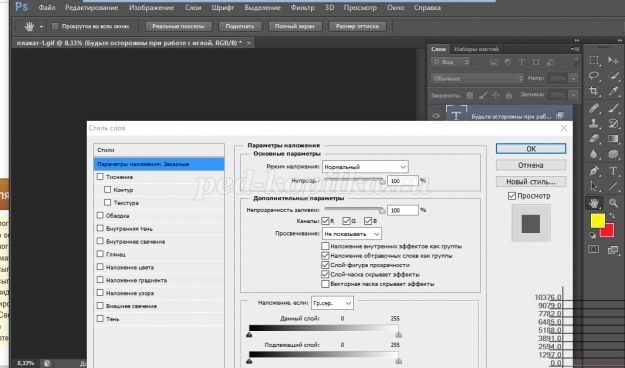

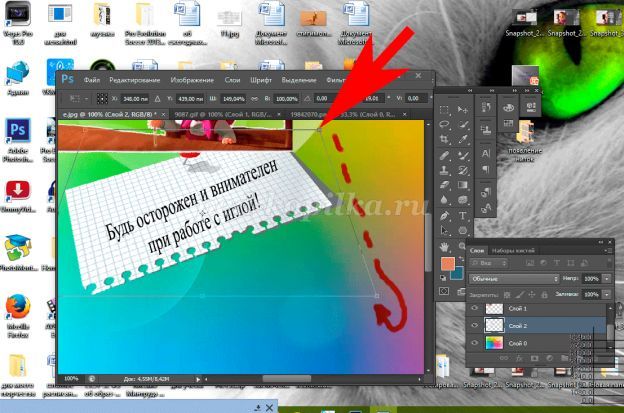

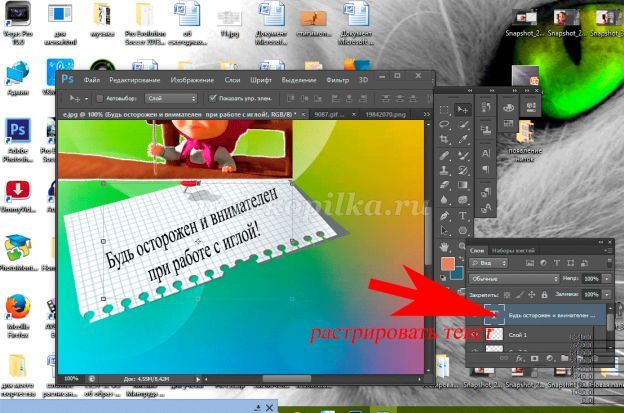








 Фотошопомания - открытки мальчишкам на 23 февраля
Фотошопомания - открытки мальчишкам на 23 февраля
 Открытки в фотошопе
Открытки в фотошопе
 Необычные подарки своими руками
Необычные подарки своими руками
 Подарок на 23 февраля своими руками
Подарок на 23 февраля своими руками