Как сделать презентацию в powerpoint. Пошаговая инструкция с фото
Автор: Козырева Оксана Викторовна, воспитатель МАДОУ "ДС № 19 города Благовещенска"
Цель: создание интерактивной презентации «Своя игра» в программе PowerPoint
Задача:
- ознакомить с технологией создания интерактивной презентации «Своя игра» в Microsoft PowerPoint 2017
- создать условия для совершенствования и развития навыков работы на компьютере.
- воспитывать интерес
Оборудование: ноутбук, мультимедиа.
1. Откройте программу Microsoft Office PowerPoint на компьютере.
2. Выберите фон вашей презентации, создайте первый слайд – титульный.
3. Далее, заходим в слово Вставка, Фигуры. Выбираем прямоугольник.

Выделяем прямоугольник мышкой, и правой кнопкой мыши щелкаем, и пишем изменить текст, и пишем слово НАЧАТЬ. При нажатии на текст появляется раздел «Формат», там мы выбираем понравившийся образец, такой чтобы это надпись стала похожа на кнопку. Выбираем дизайн.
Далее выделяем этот прямоугольник и щелкаем правой кнопкой мыши и выйдет слово гиперссылка изменить или открыть

Вышло окно Настройка действия. Далее перейти по гиперссылке со словом на следующий слайд и слово нажимаем ОК.
4. Создайте второй слайд. На нём вам предстоит создать слайд для инструкции. Для его создания на вкладке Главная в окне Слайды выберите Создать слайд, и выберите Пустой слайд.
5. Создайте третий слайд. На нём вам предстоит создать табло для игры. Для его создания на вкладке Главная в окне Слайды выберите Создать слайд, и выберите Пустой слайд.
Табло состоит из фигур. Я буду его составлять из шестиугольников. Для этого перейдите на вкладку Вставка, в окне выберите Фигуры – например Прямоугольник.

Создаем прямоугольники для моей игры идут 6 категорий. Выделив фигуру, скопируйте её и вставьте пять раз. Нажмите на фигуру правой кнопкой мыши, и в появившемся окне воспользуйтесь командой Размер и положение.
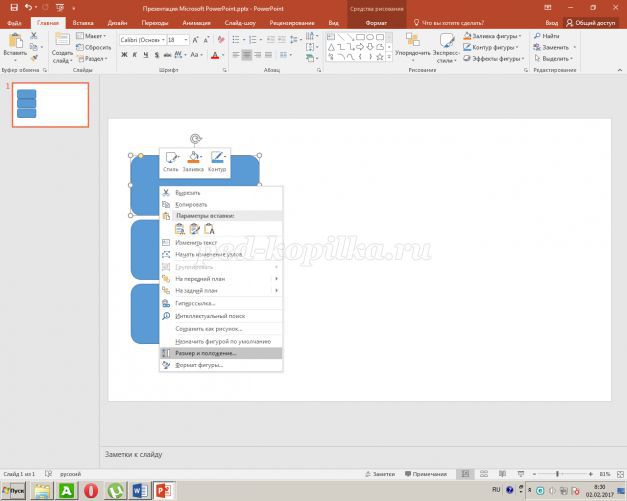
В появившемся новом окне увеличьте размер фигуры, изменив Высоту и Ширину (у меня 2,01x6,4 сантиметров).
В этом же окне выберите Положение и измените расположение фигуры на слайде По горизонтали и По вертикали. (Я сделала отступ по горизонтали – 0,09см., по вертикали – 3,23 см.)
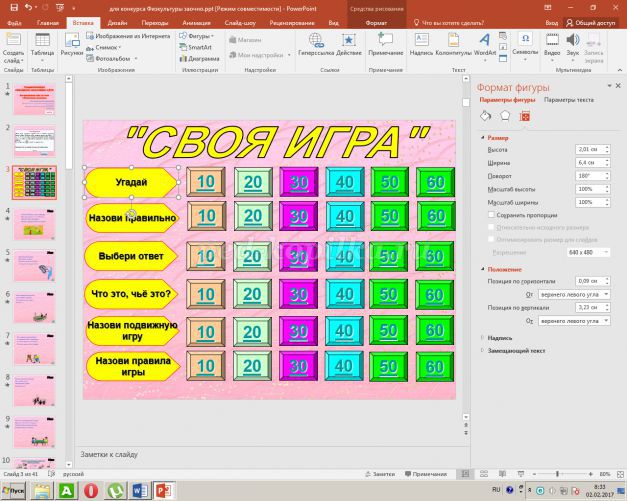
Кликните по прямоугольнику правой кнопкой мыши и в появившемся окне выберите Изменить текст.
Напечатайте нужный текст. В своем прямоугольнике я напечатала «Угадай». Измените цвет текста, шрифт, размер шрифта. В Средствах рисования выберите Заливку фигуры и Контур фигуры.

Я их выделила для показа Вам и на них гиперссылку ставить не надо!!!
Выделив фигуру с цифрой 10, скопируйте ее и вставьте четыре раза.
Напротив, категорий Угадай. Заходим снова во вкладку Фигуры и выбираем фигуру Квадрат.
Выделив фигуру Квадрат, скопируйте её и вставьте пять раз.
Переместите все вставленные фигуры на одну линию с предыдущими при помощи команды Размер и положение.
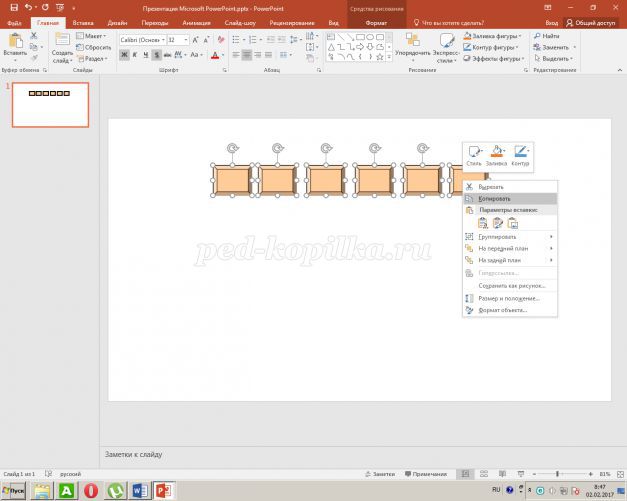
Нажмите и удерживайте клавишу Shift, выделите все объекты, затем копируйте и вставьте 1 раз.
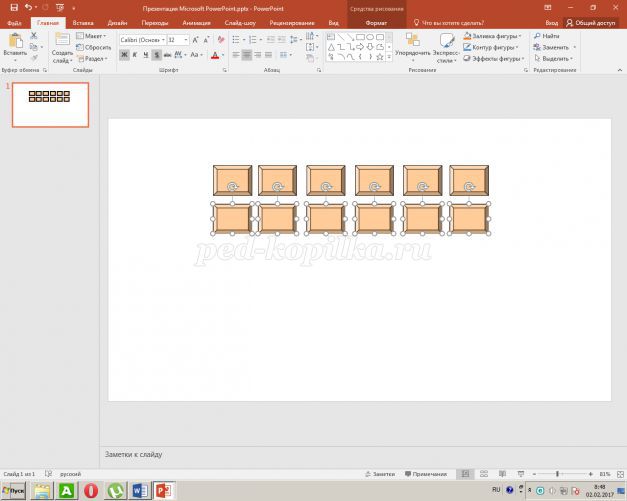
Затем в каждом квадратике вписать число.
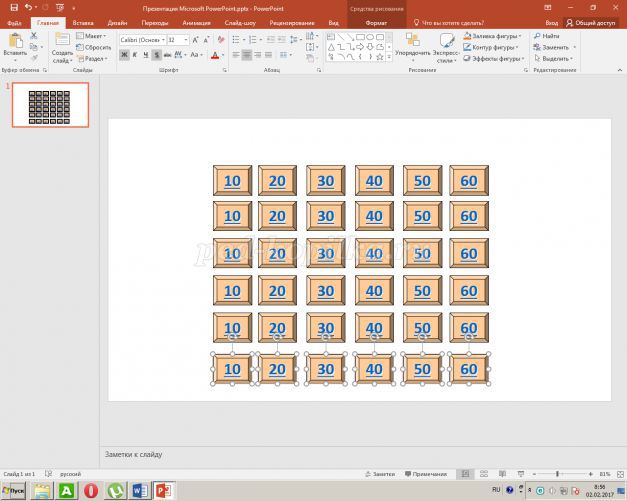
Создаем 36 слайдов для этих квадратиков.
Самое главное выделять нужно число, а не квадратик для гиперссылки.
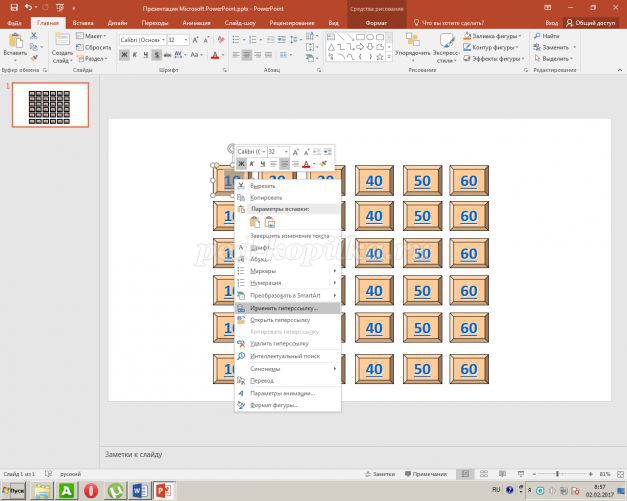
В появившемся окне Вставка гиперссылки выберите Связать с: далее Местом в документе и затем Слайд 4, затем нажмите ОК. И так далее для всех квадратиков настройте гиперссылки для остальных числовых данных в этой категории.
У вас цифра стала подчеркнутой, это означает, что вы настроили гиперссылку. Во время демонстрации презентации при нажатии на нее осуществится переход на 4 слайд.
Выполните настройки гиперссылок для последующих категорий только числовых категорий: Назови правильно, выбери ответ, что это и чьё это?, Назови подвижную игру, Назови правила игры.
На 4 слайде. На вкладке Вставка в окне Иллюстрации выберите в Фигурах Управляющую кнопку: возврат.
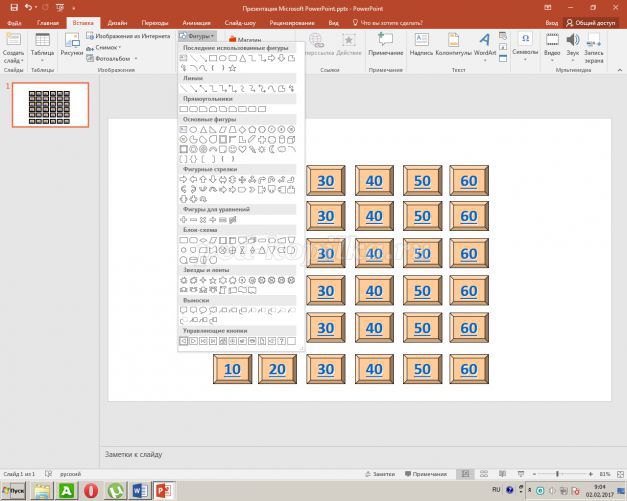
При нажатии на данную управляющую кнопку появится знак «плюс», нажав им в любом месте на слайде, появится управляющая кнопка и окно Настройки действий.
Нажмите Вниз, выберите Слайд, в появившемся новом окне настройте гиперссылку на слайд 3, затем нажмите ОК.
Расположите управляющую кнопку в правом нижнем углу слайда, уменьшите ее размер. Скопируйте ее.
Перейдите на 5 слайд, нажмите Вставка. Данная управляющая кнопка появится на слайде. Вам уже не нужно настраивать или изменять гиперссылку, так как она настроена автоматически на возврат на 3 слайд.
Переходя на последующие слайды, нажимайте на Вставку, таким образом, управляющая кнопка будет расположена на всех слайдах.
Возвращаемся на третий слайд. Нам нужно теперь настроить анимацию и триггеры на шестиугольниках с числами, чтобы во время игры при нажатии на число изменялся цвет фигуры. Кликните по первому квадратику, перейдите на вкладку Анимация, в Настройках анимации Добавьте эффект выделения Перекрашивание, выберите цвет.
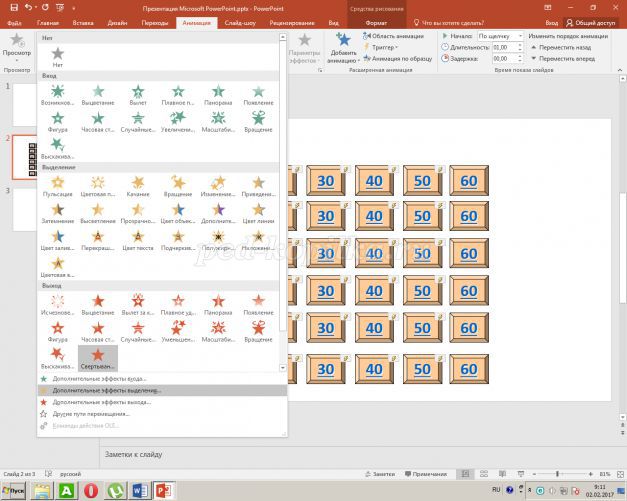
Вышла вкладка изменения эффекта выделения
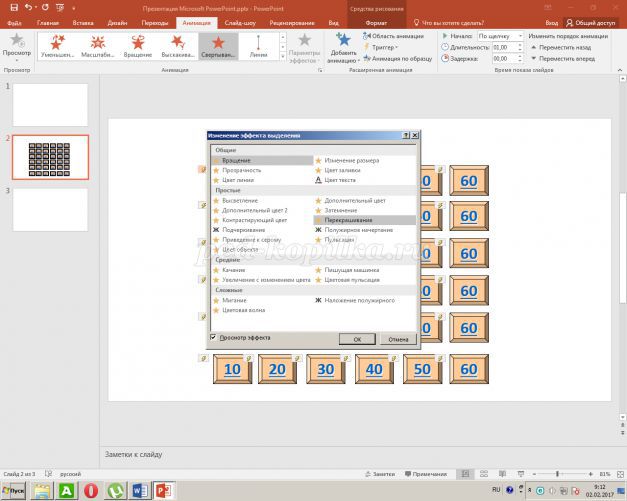
Нажимаем перекрашивание и выбираем цвет.
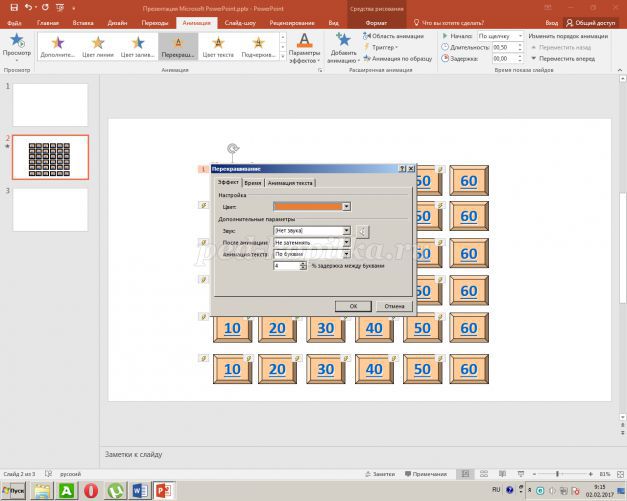
Нажав Вниз в области задач эффекта, выберите параметр Время.
В появившемся окне нажмите Переключатели,
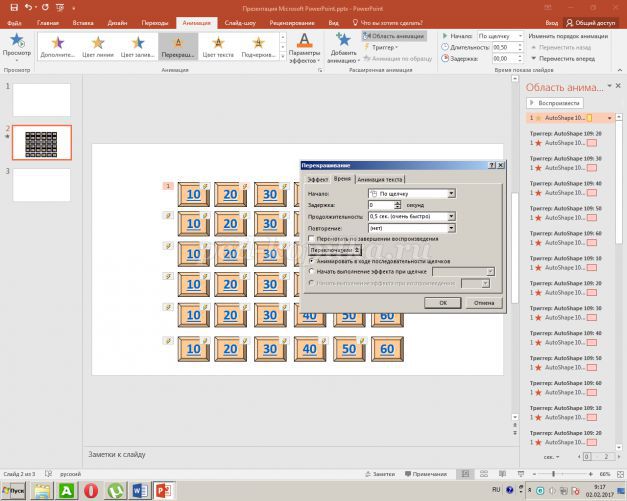
затем Начать выполнение эффекта при щелчке, нажмите Вниз, выберите нужную настройку, затем нажмите ОК.
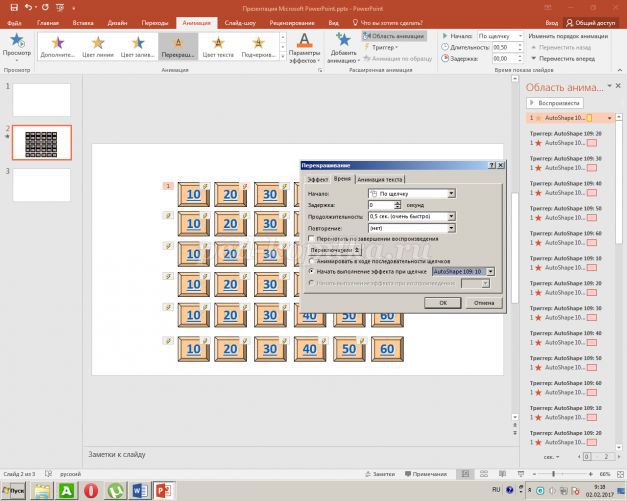
Обратите внимание при выборе настройки триггеров:
Точно таким же образом настройте анимацию и триггеры на следующих фигурах с числами.
Только настраивайте триггеры, выбирая другую фигуру.
На слайдах с 4 по 36 в блоке Заголовок слайда напечатайте вопросы к игре.
После того, как напечатаете текст на четвертом слайде, в правом блоке Текст слайда можно вставить иллюстрацию – отгадку, в левом блоке напечатайте сам текст отгадки.
На вкладке Вставка в окне Текст воспользуйтесь шрифтом WordArt. Напечатайте слово ответ.
Выделив иллюстрацию, настройте анимацию Входа. Затем настройте анимацию Входа для текста - отгадки, выберите начало С предыдущим. Настройте триггеры, выбрав объект Прямоугольник: ответ
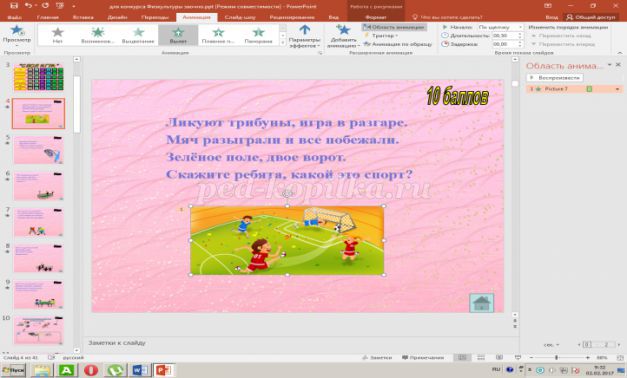
Написала текст. Далее вставляем картинку. Выделяем ее. Заходим в Настройку анимации вход. Делаем, Вылет.
Можно в презентации в слайдах нарисовать пользовательский путь. Игра готова.
 Как сделать свой фон в презентации PowerPoint. Пошаговая инструкция с презентацией
Как сделать свой фон в презентации PowerPoint. Пошаговая инструкция с презентацией
 Как настроить анимацию в презентации PowerPoint. Пошаговая инструкция с презентацией
Как настроить анимацию в презентации PowerPoint. Пошаговая инструкция с презентацией
 Создание тренажеров в программе PowerPoint. Пошаговая инструкция с фото
Создание тренажеров в программе PowerPoint. Пошаговая инструкция с фото
 Открытка с поздравлением к 9 мая в графическом редакторе Paint. Мастер-класс с пошаговым фото
Открытка с поздравлением к 9 мая в графическом редакторе Paint. Мастер-класс с пошаговым фото
Интерактивная презентация "Своя игра"
Описание: Предлагаю вашему вниманию мастер класс по созданию интерактивной презентации «Своя игра» в программе PowerPoint 2007. Данный материал будет полезен воспитателям, учителям начальной школы, среднего звена, педагогам дополнительного образования, студентам педагогических учебных заведений.Цель: создание интерактивной презентации «Своя игра» в программе PowerPoint
Задача:
- ознакомить с технологией создания интерактивной презентации «Своя игра» в Microsoft PowerPoint 2017
- создать условия для совершенствования и развития навыков работы на компьютере.
- воспитывать интерес
Оборудование: ноутбук, мультимедиа.
Ход работы:
Уважаемые коллеги, в своем новом мастер-классе я хочу показать, как создать презентацию «Своей игры» на основе моей разработки: «Своя игра» по физическому развитию.1. Откройте программу Microsoft Office PowerPoint на компьютере.
2. Выберите фон вашей презентации, создайте первый слайд – титульный.
3. Далее, заходим в слово Вставка, Фигуры. Выбираем прямоугольник.

Выделяем прямоугольник мышкой, и правой кнопкой мыши щелкаем, и пишем изменить текст, и пишем слово НАЧАТЬ. При нажатии на текст появляется раздел «Формат», там мы выбираем понравившийся образец, такой чтобы это надпись стала похожа на кнопку. Выбираем дизайн.
Далее выделяем этот прямоугольник и щелкаем правой кнопкой мыши и выйдет слово гиперссылка изменить или открыть

Вышло окно Настройка действия. Далее перейти по гиперссылке со словом на следующий слайд и слово нажимаем ОК.

4. Создайте второй слайд. На нём вам предстоит создать слайд для инструкции. Для его создания на вкладке Главная в окне Слайды выберите Создать слайд, и выберите Пустой слайд.
5. Создайте третий слайд. На нём вам предстоит создать табло для игры. Для его создания на вкладке Главная в окне Слайды выберите Создать слайд, и выберите Пустой слайд.
Табло состоит из фигур. Я буду его составлять из шестиугольников. Для этого перейдите на вкладку Вставка, в окне выберите Фигуры – например Прямоугольник.

Создаем прямоугольники для моей игры идут 6 категорий. Выделив фигуру, скопируйте её и вставьте пять раз. Нажмите на фигуру правой кнопкой мыши, и в появившемся окне воспользуйтесь командой Размер и положение.
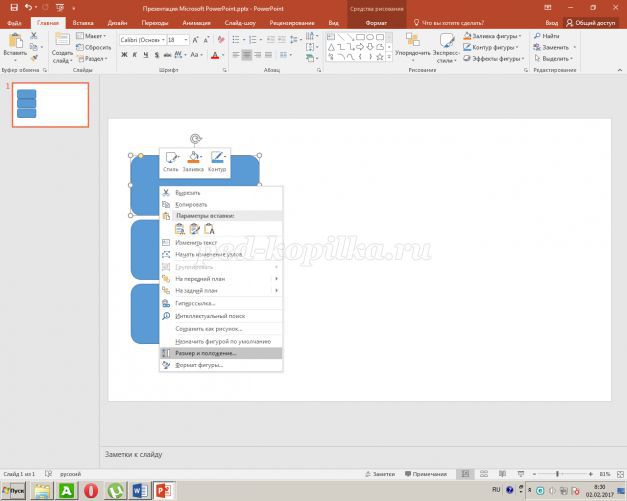
В появившемся новом окне увеличьте размер фигуры, изменив Высоту и Ширину (у меня 2,01x6,4 сантиметров).
В этом же окне выберите Положение и измените расположение фигуры на слайде По горизонтали и По вертикали. (Я сделала отступ по горизонтали – 0,09см., по вертикали – 3,23 см.)
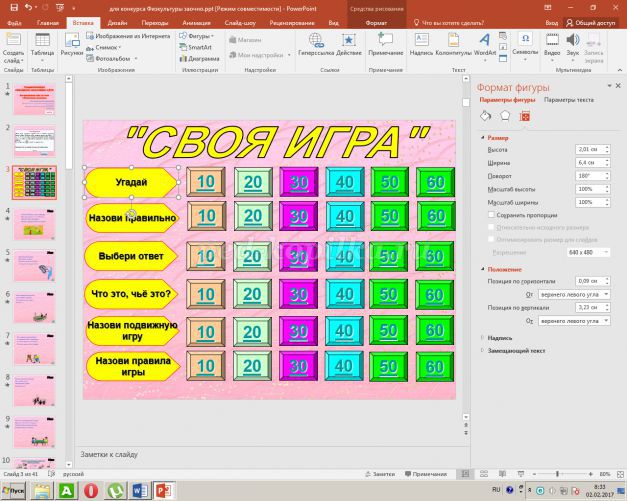
Кликните по прямоугольнику правой кнопкой мыши и в появившемся окне выберите Изменить текст.
Напечатайте нужный текст. В своем прямоугольнике я напечатала «Угадай». Измените цвет текста, шрифт, размер шрифта. В Средствах рисования выберите Заливку фигуры и Контур фигуры.

Я их выделила для показа Вам и на них гиперссылку ставить не надо!!!

Выделив фигуру с цифрой 10, скопируйте ее и вставьте четыре раза.
Напротив, категорий Угадай. Заходим снова во вкладку Фигуры и выбираем фигуру Квадрат.
Выделив фигуру Квадрат, скопируйте её и вставьте пять раз.
Переместите все вставленные фигуры на одну линию с предыдущими при помощи команды Размер и положение.
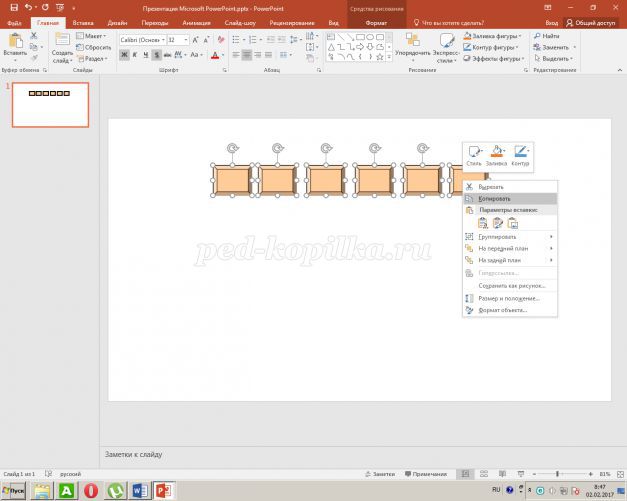
Нажмите и удерживайте клавишу Shift, выделите все объекты, затем копируйте и вставьте 1 раз.
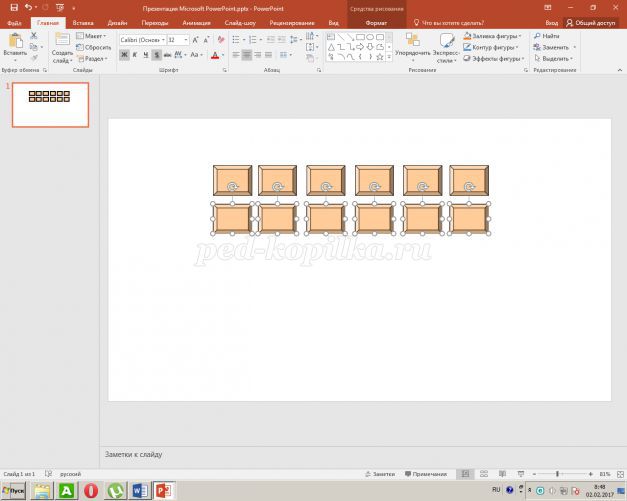
Затем в каждом квадратике вписать число.
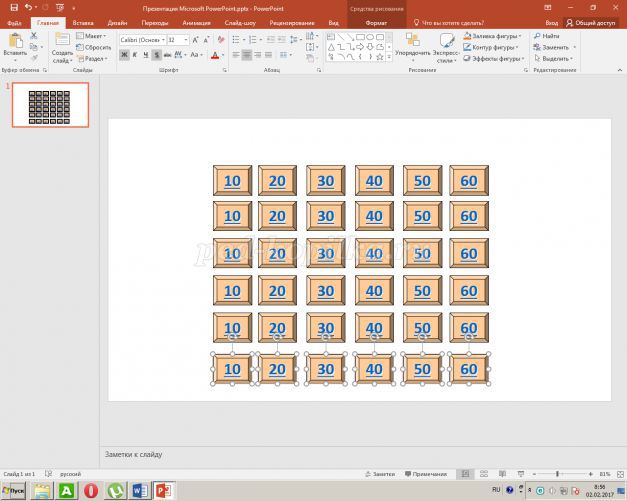
Создаем 36 слайдов для этих квадратиков.
Самое главное выделять нужно число, а не квадратик для гиперссылки.
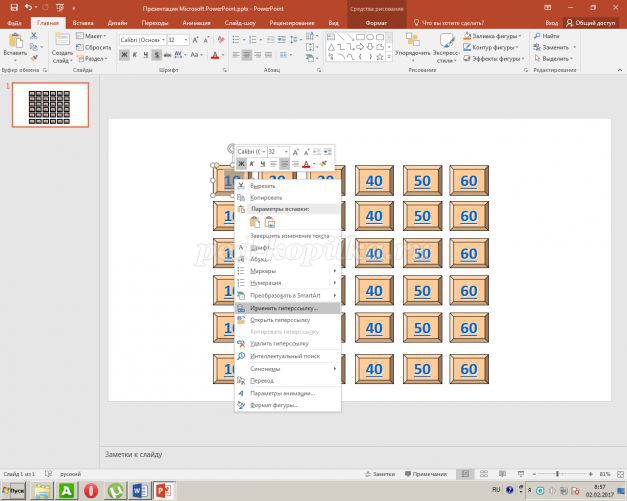
В появившемся окне Вставка гиперссылки выберите Связать с: далее Местом в документе и затем Слайд 4, затем нажмите ОК. И так далее для всех квадратиков настройте гиперссылки для остальных числовых данных в этой категории.
У вас цифра стала подчеркнутой, это означает, что вы настроили гиперссылку. Во время демонстрации презентации при нажатии на нее осуществится переход на 4 слайд.
Выполните настройки гиперссылок для последующих категорий только числовых категорий: Назови правильно, выбери ответ, что это и чьё это?, Назови подвижную игру, Назови правила игры.
На 4 слайде. На вкладке Вставка в окне Иллюстрации выберите в Фигурах Управляющую кнопку: возврат.
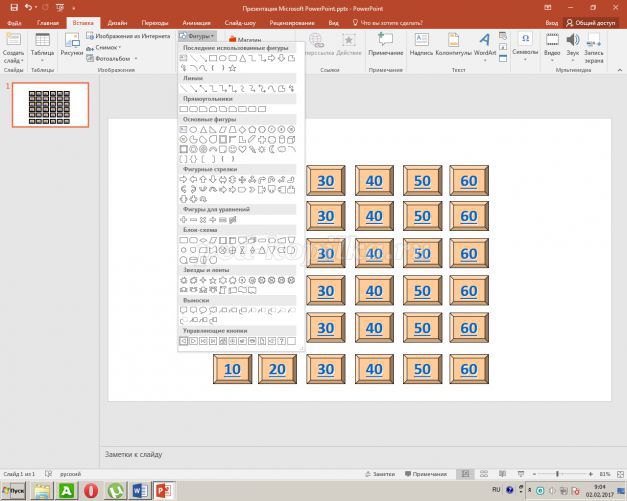
При нажатии на данную управляющую кнопку появится знак «плюс», нажав им в любом месте на слайде, появится управляющая кнопка и окно Настройки действий.
Нажмите Вниз, выберите Слайд, в появившемся новом окне настройте гиперссылку на слайд 3, затем нажмите ОК.
Расположите управляющую кнопку в правом нижнем углу слайда, уменьшите ее размер. Скопируйте ее.
Перейдите на 5 слайд, нажмите Вставка. Данная управляющая кнопка появится на слайде. Вам уже не нужно настраивать или изменять гиперссылку, так как она настроена автоматически на возврат на 3 слайд.
Переходя на последующие слайды, нажимайте на Вставку, таким образом, управляющая кнопка будет расположена на всех слайдах.
Возвращаемся на третий слайд. Нам нужно теперь настроить анимацию и триггеры на шестиугольниках с числами, чтобы во время игры при нажатии на число изменялся цвет фигуры. Кликните по первому квадратику, перейдите на вкладку Анимация, в Настройках анимации Добавьте эффект выделения Перекрашивание, выберите цвет.
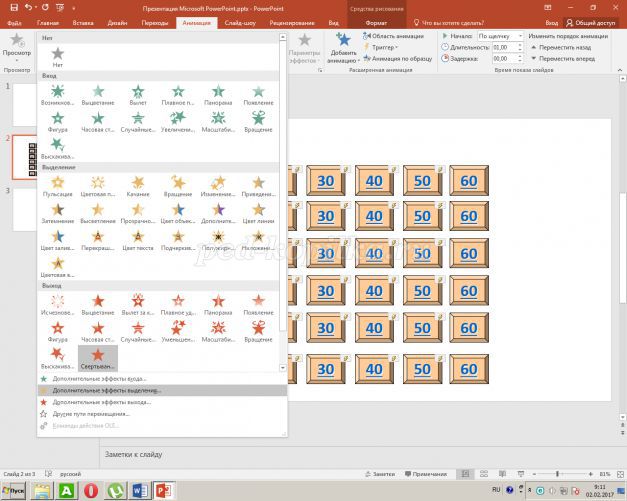
Вышла вкладка изменения эффекта выделения
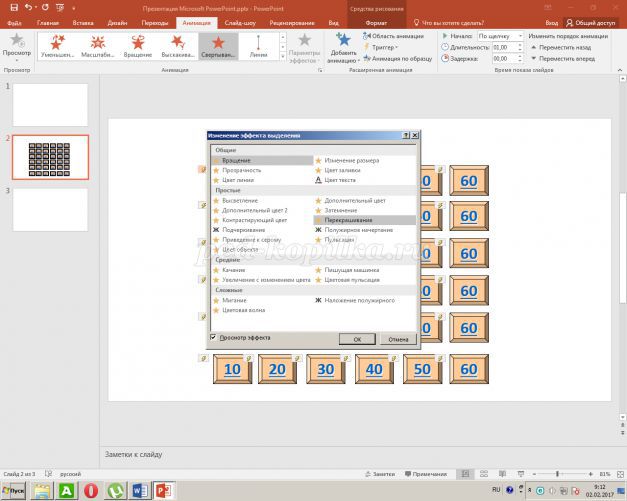
Нажимаем перекрашивание и выбираем цвет.
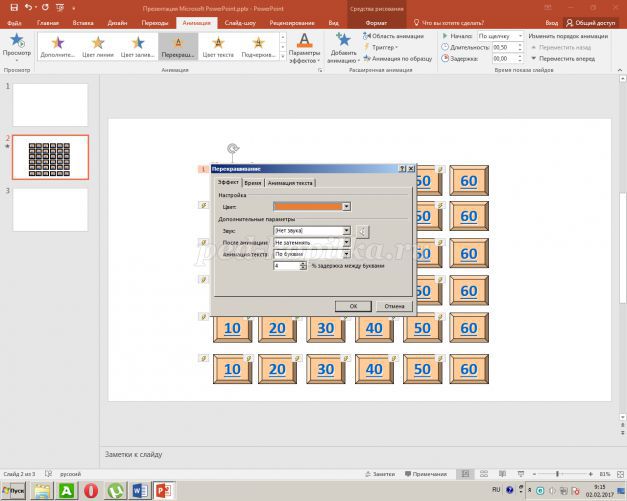
Нажав Вниз в области задач эффекта, выберите параметр Время.
В появившемся окне нажмите Переключатели,
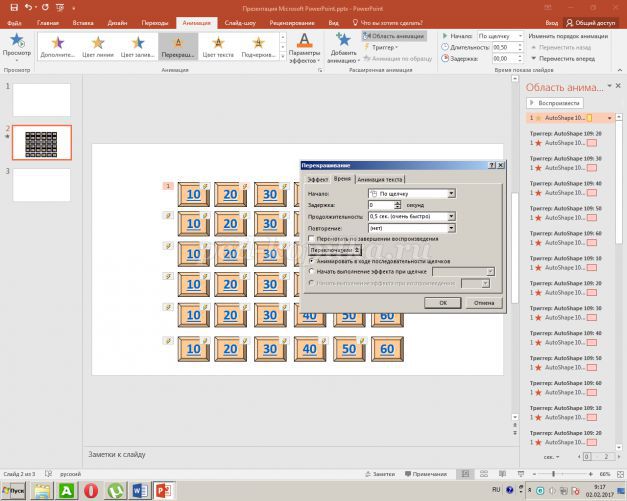
затем Начать выполнение эффекта при щелчке, нажмите Вниз, выберите нужную настройку, затем нажмите ОК.
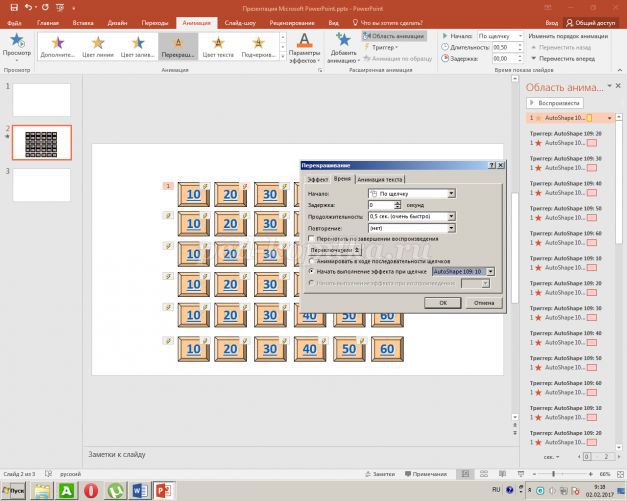
Обратите внимание при выборе настройки триггеров:
Точно таким же образом настройте анимацию и триггеры на следующих фигурах с числами.
Только настраивайте триггеры, выбирая другую фигуру.
На слайдах с 4 по 36 в блоке Заголовок слайда напечатайте вопросы к игре.
После того, как напечатаете текст на четвертом слайде, в правом блоке Текст слайда можно вставить иллюстрацию – отгадку, в левом блоке напечатайте сам текст отгадки.
На вкладке Вставка в окне Текст воспользуйтесь шрифтом WordArt. Напечатайте слово ответ.
Выделив иллюстрацию, настройте анимацию Входа. Затем настройте анимацию Входа для текста - отгадки, выберите начало С предыдущим. Настройте триггеры, выбрав объект Прямоугольник: ответ
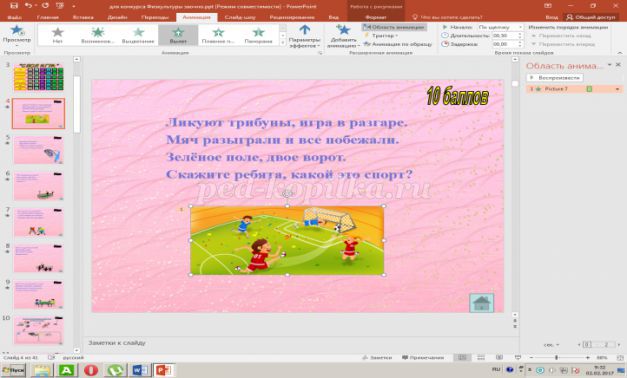
Написала текст. Далее вставляем картинку. Выделяем ее. Заходим в Настройку анимации вход. Делаем, Вылет.
Можно в презентации в слайдах нарисовать пользовательский путь. Игра готова.
Рекомендуем посмотреть:
 Как сделать свой фон в презентации PowerPoint. Пошаговая инструкция с презентацией
Как сделать свой фон в презентации PowerPoint. Пошаговая инструкция с презентацией
 Как настроить анимацию в презентации PowerPoint. Пошаговая инструкция с презентацией
Как настроить анимацию в презентации PowerPoint. Пошаговая инструкция с презентацией
 Создание тренажеров в программе PowerPoint. Пошаговая инструкция с фото
Создание тренажеров в программе PowerPoint. Пошаговая инструкция с фото
 Открытка с поздравлением к 9 мая в графическом редакторе Paint. Мастер-класс с пошаговым фото
Открытка с поздравлением к 9 мая в графическом редакторе Paint. Мастер-класс с пошаговым фото
← Анкетирование по экспериментированию для родителей 1 младшей группы | Дидактическая игра по познавательному развитию для детей 6-7 лет →
|
|
Автор: Оксана Викторовна К
Опубликовано: 2614 дня назад (28 февраля 2017)
Просмотров: 7371
Блог: Блог Оксаны Козыревой
Рубрика: Без рубрики
|
+4↑ Голосов: 4 |
| # 28 февраля 2017 в 16:24 +1 | ||
|
| # 28 февраля 2017 в 16:36 +1 | ||
|
| # 28 февраля 2017 в 17:08 +2 |



