Мастер-класс по изучению растрового графического редактора Рaint на тему «Цветочная клумба»
Автор: Воробьева Татьяна Григорьевна, педагог дополнительного образования Муниципального автономного учреждения дополнительного образования «Центр дополнительного образования детей» г. Усинска, Республика Коми.
Создание коллажа с помощью графического редактора Рaint. Тема «Цветочная клумба»
Описание: мастер-класс предназначен для педагогов дополнительного образования. Материал полезен детям школьного возраста, родителям.
Назначение: создание фотографии из набора фотографий.
Цель: изготовление фотографии на тему «Цветочная клумба» из набора фотографий цветов.
Задачи:
- ознакомить с возможностями работы в растровом графическом редакторе;
- воспитать бережное отношение к природе;
- развить творческую фантазию.
Материалы и инструменты, необходимые для работы:
- фотографии цветов;
- компьютер с операционной системой Windows и пакетом Microsoft Office, Microsoft Word;
- программа Windows Paint.
Набор фотографий цветов:
Пошаговый процесс выполнения работы:
1. В программе Paint с помощью инструмента
Палитра (выбор изображения цвета для рисования) если есть затемненные участки на фотографии, то можно их осветлить. Осветлим затемненные лепестки цветка. Для этого инструментом Палитра кликнем на цветном участке – этим действием мы выбрали цвет палитры. Далее осветлим темные участки с помощью инструмента
Карандаш. Для более качественного осветления можно менять
масштаб фотографии и выбрать ширину инструмента
Карандаш.
2. Для более точного осветления можно взять
инструмент Масштаб (изменение масштаба части изображения).
Или
инструмент Кисти (рисование с использованием кистей разных типов).
3. После осветления получаются красивые лепестки цветка.
4. Работаем в текстовом процессоре Word. Вставим на новый документ любую из наших фотографий (это будет основа (далее основа) - клумба). Выделив (берем произвольную форму) осветленный цветок, скопируем и вставим на основу. Фотографию (основу) кликаем и на вкладке
Работа с рисунками выбираем Формат – Обтекание текстом – Сквозное.
А также переместим назад –
Переместить назад (команда на ленте инструментов).
5. Аналогично для фото осветленного цветка выбираем –
Обтекание текстом – Сквозное, размещаем на основе.
6. Далее выбираем и на вкладке
Работа с рисунками - Формат – Цвет – Установить прозрачный цвет.
И кликаем на белый фон вставленного изображения цветка. Белого фона не будет.
7. Аналогично размещаем из других фотографий цветы на основу. Получается необычная «Цветочная клумба». Полученное изображение
сохраняем следующим образом: кликаем клавишу на клавиатуре
PrintScreen (Принтскрины – это снимок экрана). Вставим в программу Paint. Далее
Выделим (выбрать - Прямоугольная область).
Далее скопируем –
Копировать и вставим на документ в текстовом процессоре Word. Кликаем изображение
правой клавишей мыши и выбираем из вниз падающего меню команду –
Сохранить как рисунок.
В открывшемся диалоговом окне выбираем
место сохранения файла, имя файла и (самое главное)
тип файла –
Формат JREG.
Получается такая фотография:
Конечно, за основу клумбы можно брать любую фотографию, например:
Вывод:
В операционной системе Windows с помощью приема, показанного в мастер-классе, легко можно ознакомить детей с программой «Стандартные» Paint (растровым графическим редактором). Стоит только пофантазировать с использованием текстового процессора Microsoft Word. Цель мастер-класса достигнута - изготовили из набора фотографий цветов фотографию на тему «Цветочная клумба». В дальнейшем можно изготавливать разные изделия - открытки, объявления, изображения для брошюр, т.е. – пробовать, фантазировать и творить!
Рекомендуем посмотреть:
 Оформление заголовков презентаций. Пошаговая инструкция с фото
Оформление заголовков презентаций. Пошаговая инструкция с фото
 Как убрать надпись с картинки в графическом редакторе Paint. Пошаговая инструкция с фото
Как убрать надпись с картинки в графическом редакторе Paint. Пошаговая инструкция с фото




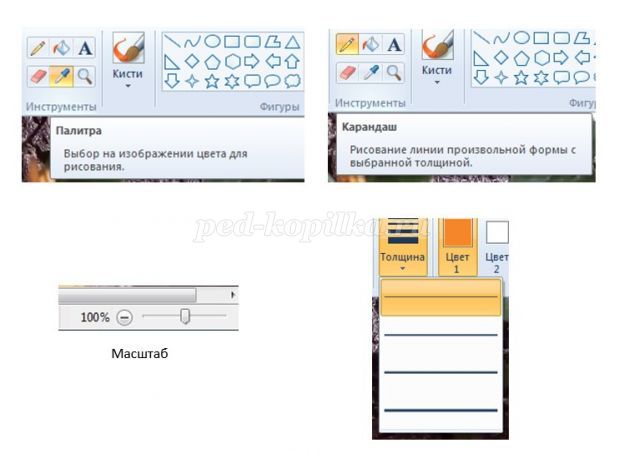
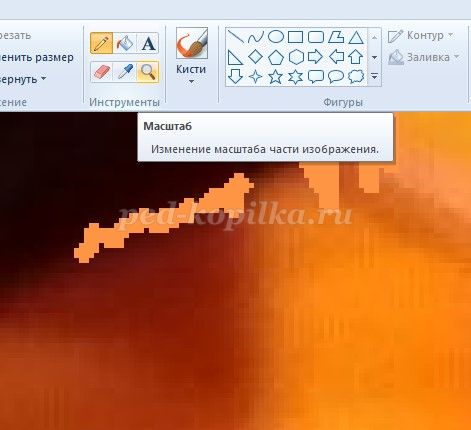
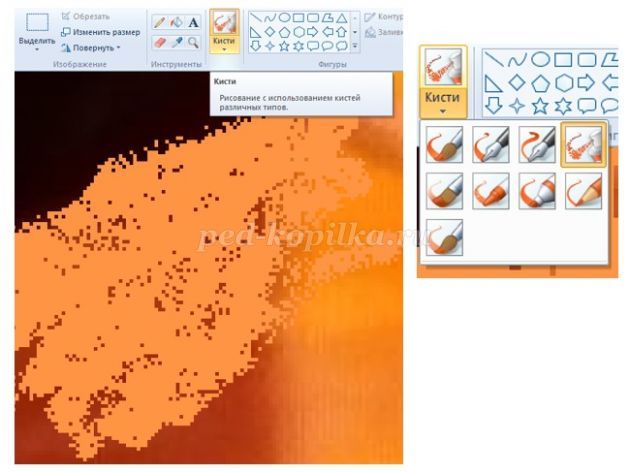

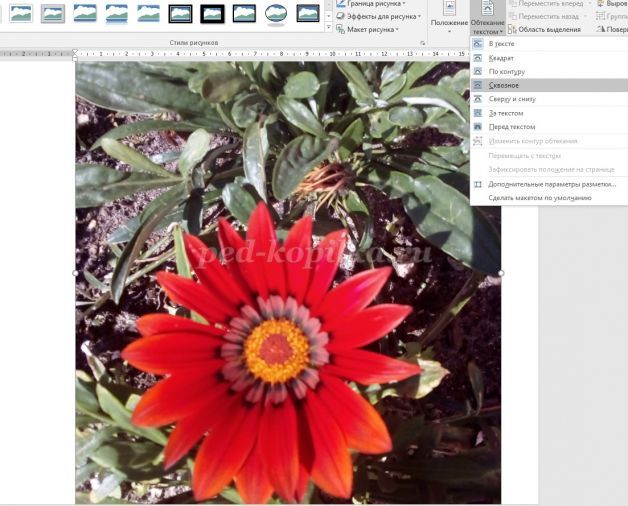
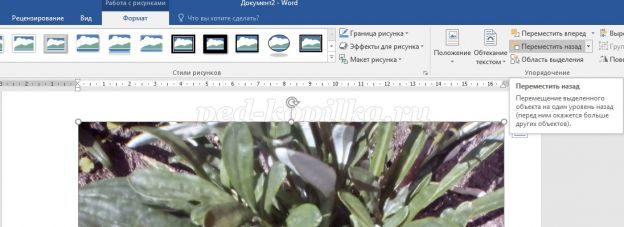

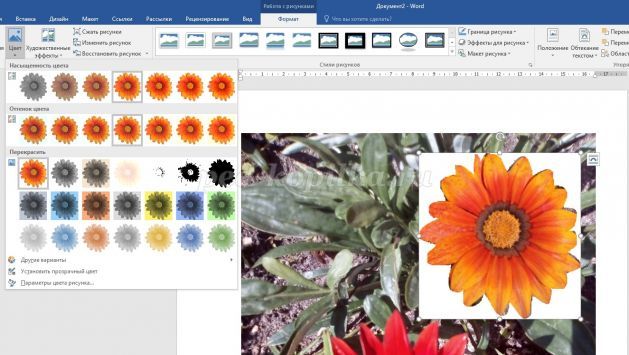

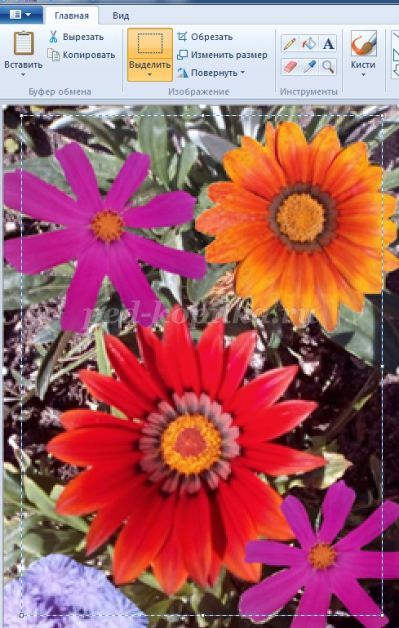
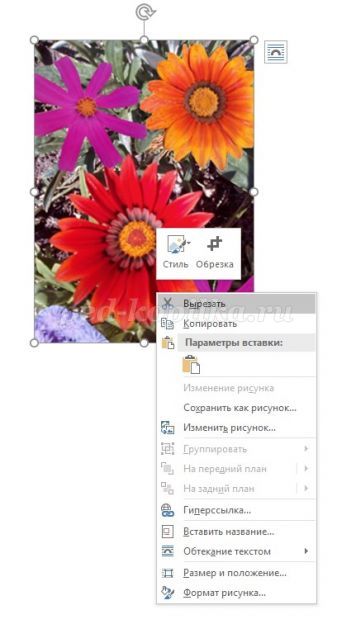
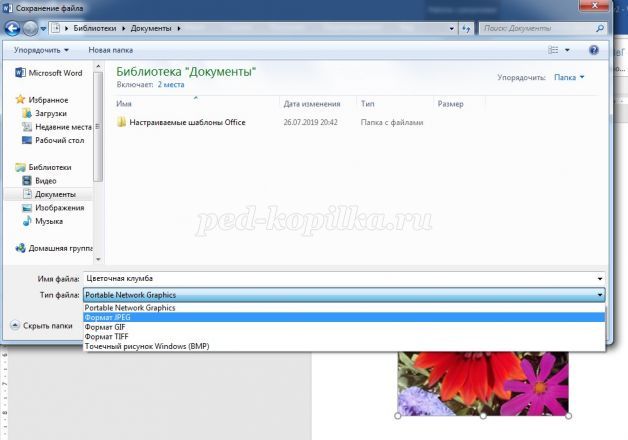


 Оформление заголовков презентаций. Пошаговая инструкция с фото
Оформление заголовков презентаций. Пошаговая инструкция с фото
 Как убрать надпись с картинки в графическом редакторе Paint. Пошаговая инструкция с фото
Как убрать надпись с картинки в графическом редакторе Paint. Пошаговая инструкция с фото




