Мастер класс «Оформление заголовков презентаций с помощью создания красивых букв и надписей в программе PowerPoint»
Автор: Рябиченко Надежда Владимировна, учитель начальных классов МКОУ «Михайловская ООШ» Киквидзенского района Волгоградской области
Описание: Предлагаю вашему вниманию мастер класс по оформлению заголовков презентаций с помощью создания красивых букв и надписей в программе PowerPoint 2007. Данный материал будет полезен учителям начальной школы, среднего звена, воспитателям, педагогам дополнительного образования, учащимся школ, студентам.
Цель: оформление красивых заголовков в программе PowerPoint.
Задачи:
- ознакомить с технологией создания красивых букв и надписей в Microsoft PowerPoint 2007
- развивать творческие способности.
Готовя презентацию к уроку, очень часто при написании заголовка мы пользуемся стилями WordArt, но иногда хочется сделать надпись особенной, более яркой, соответствующей теме урока. Я предлагаю вашему вниманию мастер-класс по созданию объемной надписи в презентации к уроку изобразительного искусства по теме «Гжель».
Ход работы:
1. Предварительно, выбрав тему урока, нужно найти соответствующие изображения в интернете. Например, при подготовке презентации к уроку по теме «Гжель» можно найти изображения посуды, рисунки в данной росписи.
2. Откройте программу Microsoft Office PowerPoint на компьютере.
3. Для начала выберите макет слайда, с которым будете работать. Если вы хотите, кроме заголовка, написать подзаголовок слайда, который может включать запись задания или данные автора, то открывшийся «по умолчанию» слайд оставьте, если нет – то измените. У меня на слайде должен быть только заголовок. На вкладке
Главная нужно выбрать
Макет, затем
Только заголовок.
4. Фон данного слайда оставим белым (но, при желании, можно изменить)
5. Напечатайте в блоке
Заголовок слайда «Гжель». Если нужно, измените шрифт и размер шрифта.
6. Сделайте шрифт заголовка объемным. Для этого воспользуйтесь командой
Средства рисования, на вкладке
Формат в окне
Стили WordArt выберите
Экспресс-стили,
Заливка – акцент 2, матовый, рельеф (можно любой другой)
7. Выделите соответствующую надпись, и, воспользовавшись командой
Средства рисования, на вкладке
Формат в окне
Стили WordArt выберите
Заливка текста, затем
Текстура, и выберите
Другие текстуры
7. В появившемся окне
Параметры анимации выберите
Рисунок или текстура,
Вставить из: Файл
8. В появившемся окне
Вставка рисунка найдите папку с изображениями. У меня она находится на
Рабочем столе, ее название
Гжель. Нужно кликнуть по данной папке левой кнопкой мыши и затем нажать
Открыть
9. В открывшейся папке
Гжель выберите нужную картинку и кликнете мышкой по ней, затем нажмите
Вставить
10. В окне
Параметры анимации выберите
Преобразовать рисунок в текстуру и измените
Масштаб, затем закройте окно.
11. Чтобы буквы в слове были четче видны на белом фоне, воспользуйтесь командой
Средства рисования, предварительно выделив слово, и в окне
Стили WordArt выберите цвет контура текста.
12. Наш заголовок готов.
Вот таким образом просто и быстро можно оформлять заголовки, печатать оригинальные буквы в презентации.
Благодарю за внимание.
Рекомендуем посмотреть:
 Как сделать свой фон в презентации PowerPoint. Пошаговая инструкция с презентацией
Как сделать свой фон в презентации PowerPoint. Пошаговая инструкция с презентацией
 Как настроить анимацию в презентации PowerPoint. Пошаговая инструкция с презентацией
Как настроить анимацию в презентации PowerPoint. Пошаговая инструкция с презентацией
 Создание тренажеров в программе PowerPoint. Пошаговая инструкция с фото
Создание тренажеров в программе PowerPoint. Пошаговая инструкция с фото
 Открытка с поздравлением к 9 мая в графическом редакторе Paint. Мастер-класс с пошаговым фото
Открытка с поздравлением к 9 мая в графическом редакторе Paint. Мастер-класс с пошаговым фото
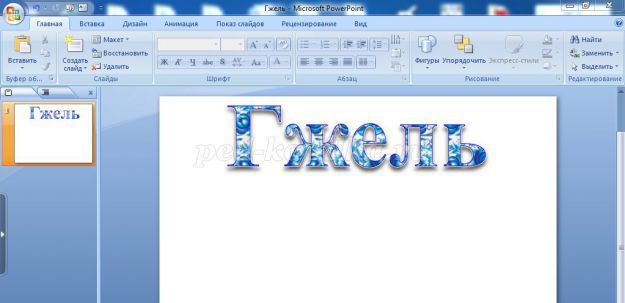



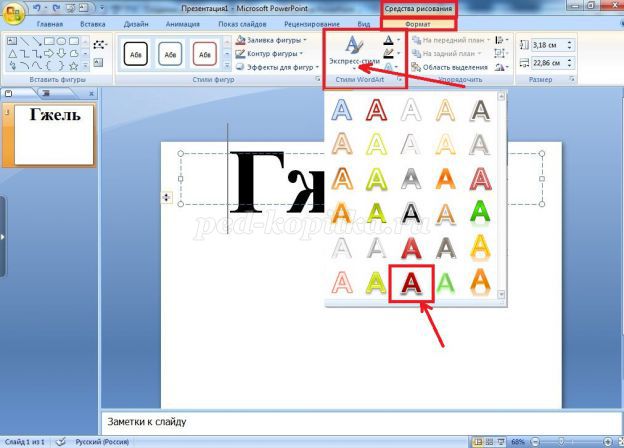
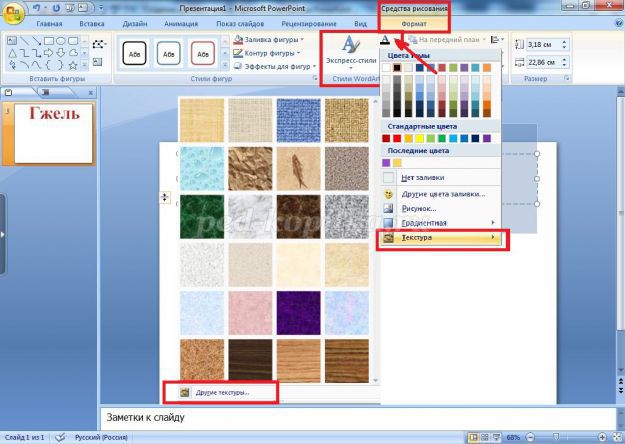
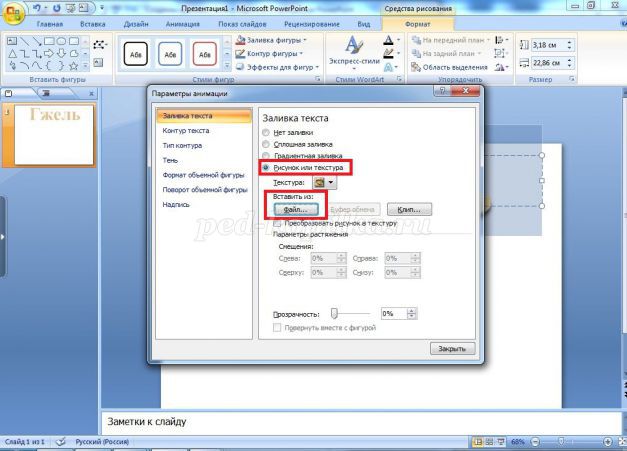
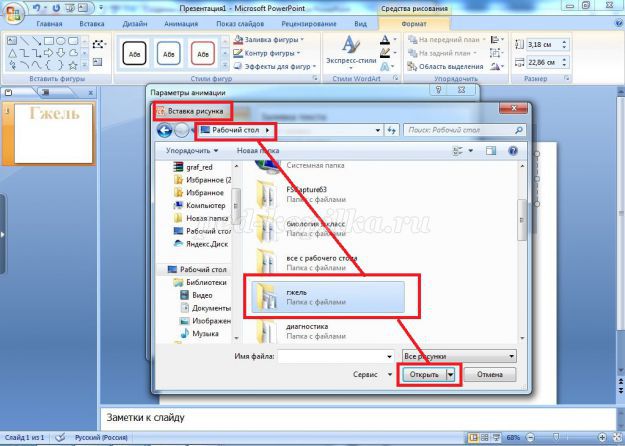
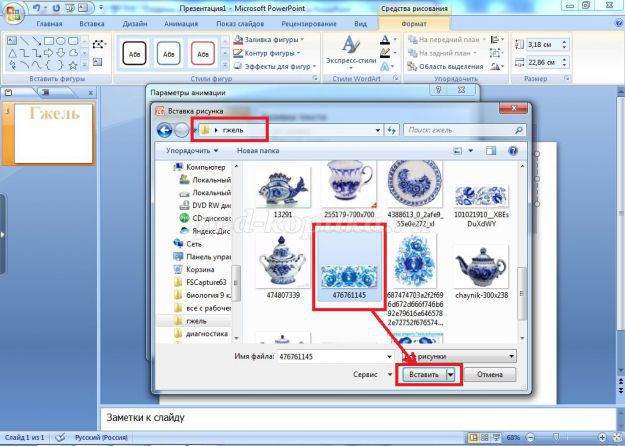
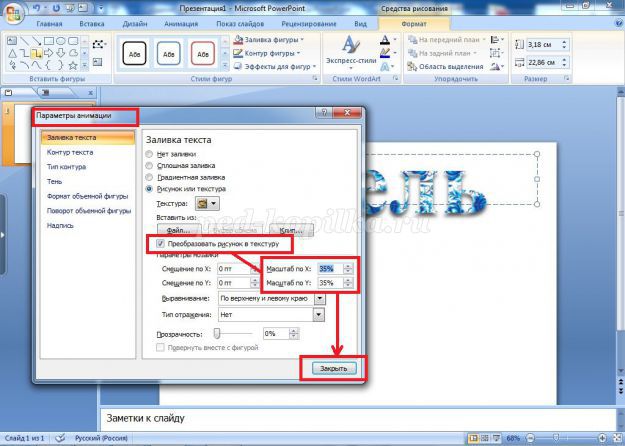
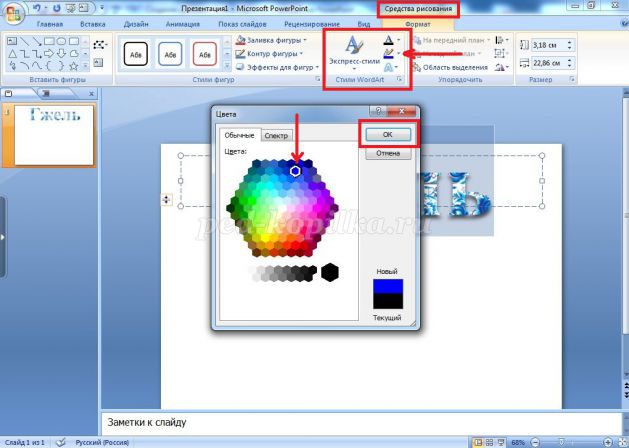
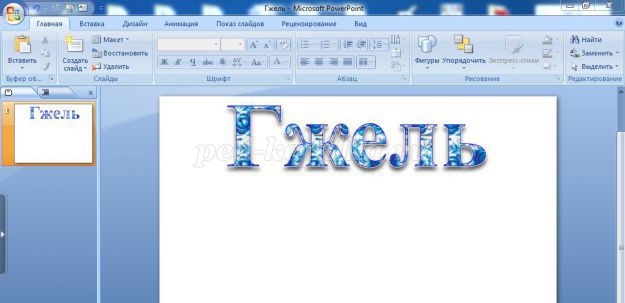
 Как сделать свой фон в презентации PowerPoint. Пошаговая инструкция с презентацией
Как сделать свой фон в презентации PowerPoint. Пошаговая инструкция с презентацией
 Как настроить анимацию в презентации PowerPoint. Пошаговая инструкция с презентацией
Как настроить анимацию в презентации PowerPoint. Пошаговая инструкция с презентацией
 Создание тренажеров в программе PowerPoint. Пошаговая инструкция с фото
Создание тренажеров в программе PowerPoint. Пошаговая инструкция с фото
 Открытка с поздравлением к 9 мая в графическом редакторе Paint. Мастер-класс с пошаговым фото
Открытка с поздравлением к 9 мая в графическом редакторе Paint. Мастер-класс с пошаговым фото




