Как настроить анимацию в презентации PowerPoint. Пошаговая инструкция с презентацией
Как настроить анимацию в презентации PowerPoint. Мастер-класс
Автор: Цыбанова Галина Анатольевна, преподаватель ГБОУ СПО «Тверской торгово-экономический колледж», г. Тверь.
Описание: Мастер класс рассчитан школьников, студентов, педагогов дополнительного образования, воспитателей, учителей и преподавателей, которые решили сделать эффектную оригинальную презентацию.
Уровень сложности: Простой. Время выполнения, 15 - 20 мин.
Назначение: Повысить наглядную сторону презентации и оживить демонстрацию в программе Microsoft PowerPoint.

Задачи:
- продолжить ознакомление с технологией работы в Microsoft PowerPoint;
- развивать творческие способности;
- воспитывать аккуратность.
Алгоритм работы:
1. Откройте файл с презентацией.
2. Определите последовательность появления объектов.
3. Откройте вкладку Анимация, выберите команду Настройка анимации.
4. Установите Начало и Параметры эффектов для выбранных объектов слайда.
5. Выполните аналогичные действия на остальных слайдах.
6. Настройте параметры демонстрации презентации.
7. Установите продолжительность слайдов.
8. Сохраните презентацию в нужном формате.
Предисловие
Анимация является заключительным этапом создания презентации, она позволяет настроить переход между объектами и слайдами. Появляющиеся и исчезающие изображения и надписи оживляют презентацию, делают ее более интересной.
В программе PowerPoint можно анимировать любой объект: рисунок, картинку, текст. Можно сделать так, что изображения один за другим, или все сразу, будут появляться, двигаться, исчезать.
Я не большой знаток программы, постигаю все самостоятельно, поэтому представлю свое видение презентации, опубликованной в предыдущем посте: «Как сделать свой фон в презентации PowerPoint»
http://ped-kopilka.ru/blogs/ciba/kak-sdelat-svoi-fon-v-prezentaci-powerpoint-poshagovaja-instrukcija-s-foto.html.
Убедительная просьба - не забывайте правила безопасности при работе на компьютере.
Переводите глаза вдаль во время работы за монитором. Чаще моргайте. Регулярно давайте отдых своим глазам. Прерывайте работу каждый час на 5-10 минут для выполнения несложных упражнений.
Ход работы:
1. Откройте файл с презентацией, которую хотите усовершенствовать.
2. Определите последовательность появления объектов.
3. Откройте вкладку Анимация, выберите команду Настройка анимации. При этом в правой части окна программы откроется одноименное окно.

В окне Настройка анимации выберите команду Добавить эффект – Вход – и любой подходящий эффект.
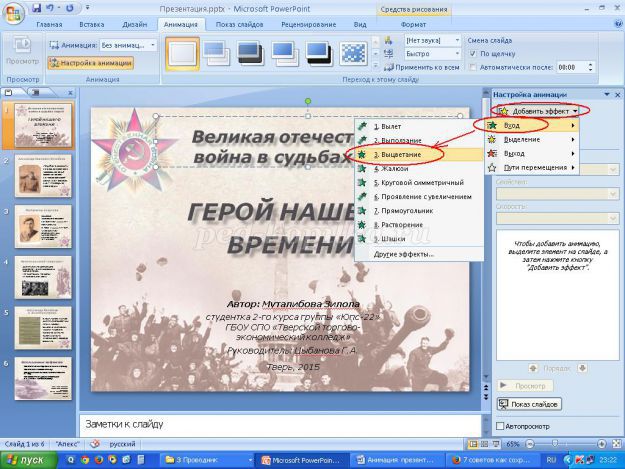
я собираюсь в режиме демонстрации.
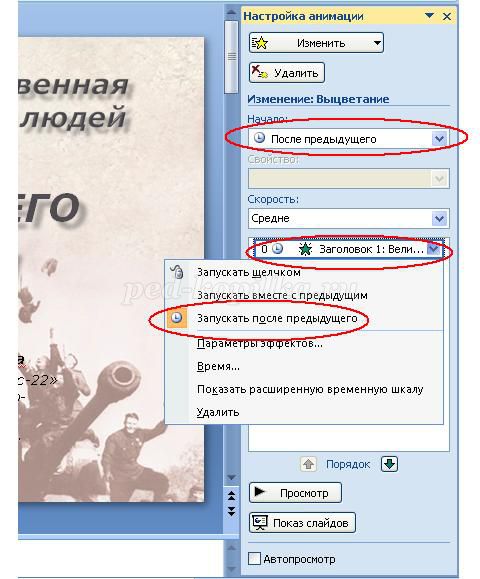
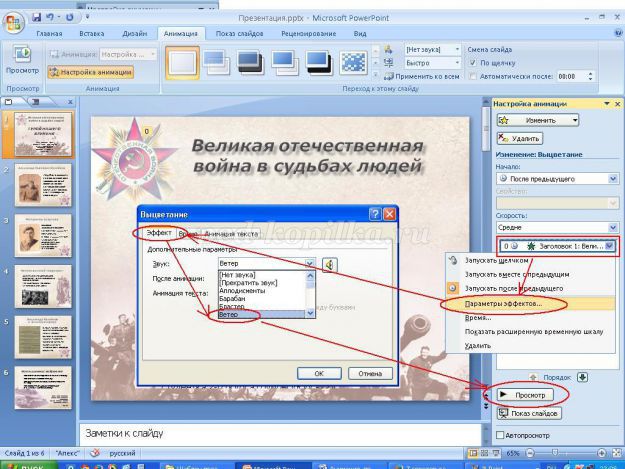
Я установлю небольшую задержку, в полсекунды, чтобы зрители рассмотрели фон презентации, не зря же
я трудилась над ним. Скорость установлю в положение 2 секунды, чтобы зрители настроились для просмотра.
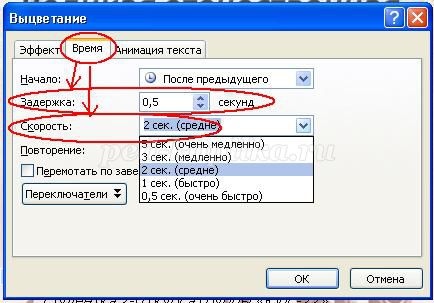
4. Аналогично настаиваем Вход заголовка (здесь я выберу другой эффект – Выползание,) затем производим настойку входа остальных элементов слайда.
Для всех Начало – После предыдущего. Вы, естественно, можете выбрать другое.

Устанавливаю задержку в 0,5 секунды, чтобы успели прочитать текст блока и определяю скорость выхода.

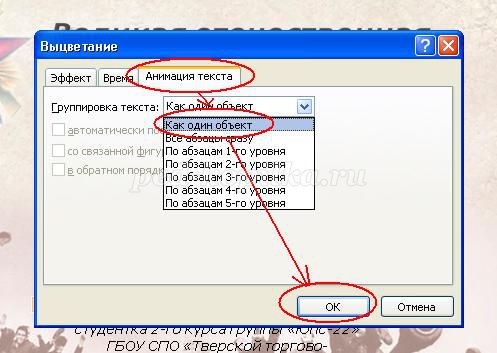
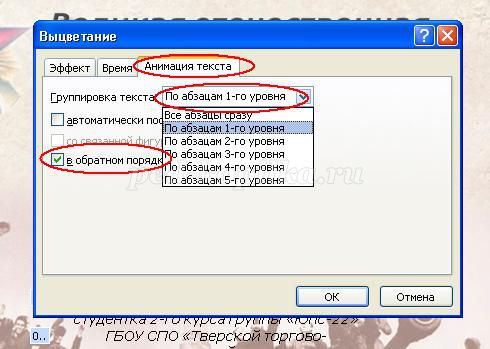
При необходимости устанавливаю параметры эффекта. После этого для этого же объекта выбираю эффект на Выход.
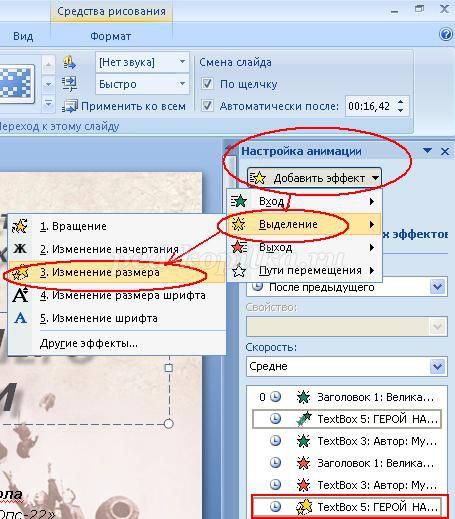
Поочередно выделяю блоки и произвожу с ними действия, указанные выше, каждый раз устанавливаю
Начало – После предыдущего
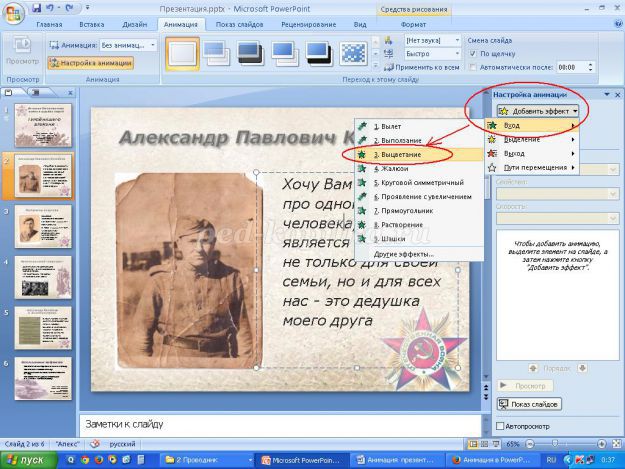
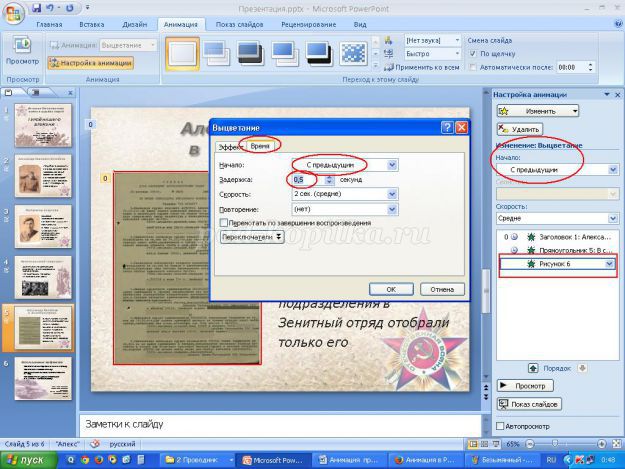
В окне Настройка презентации выбрать
Показ слайдов – автоматический, Слайды - все, Смена слайдов – по времени.
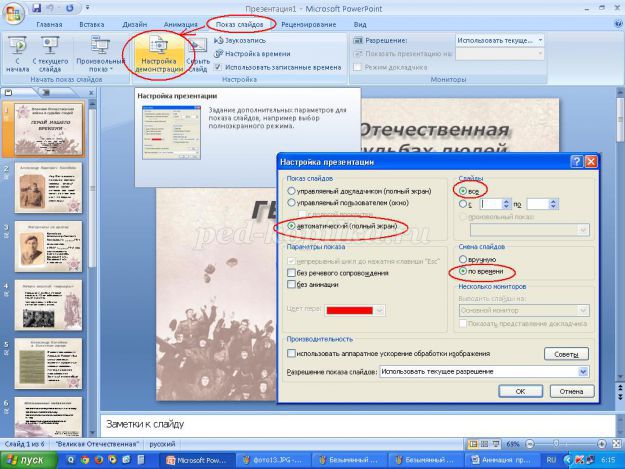
(и, при необходимости, объектов – по щелчку) Вручную, а Показ слайдов – управляемый докладчиком.
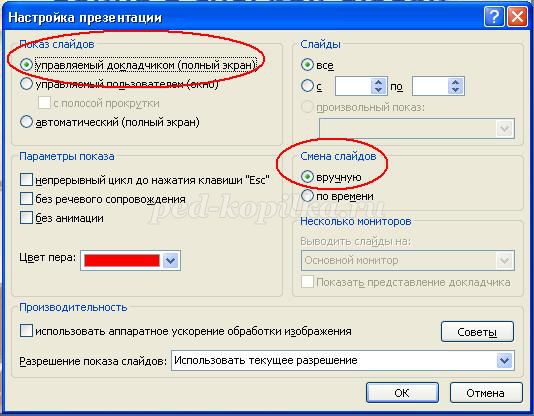
Их можно найти на вкладке Переходы
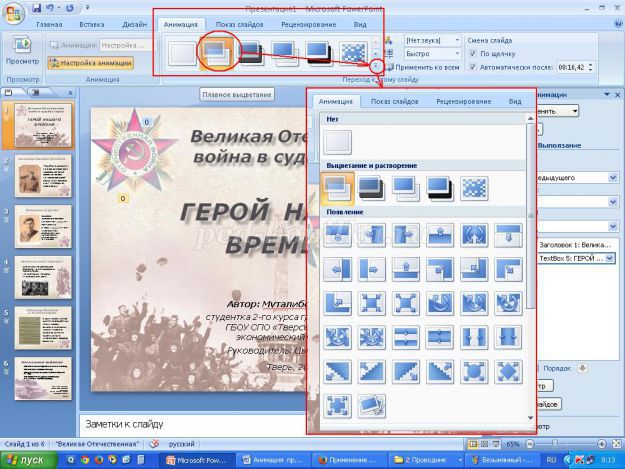
Настройка времени и в режиме Репетиция задайте время для каждого слайда.
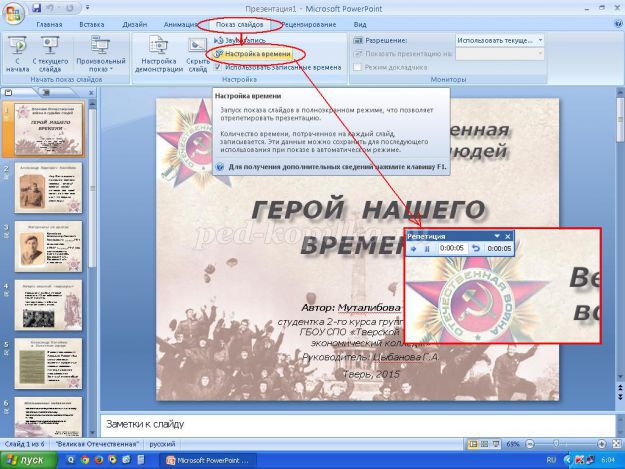
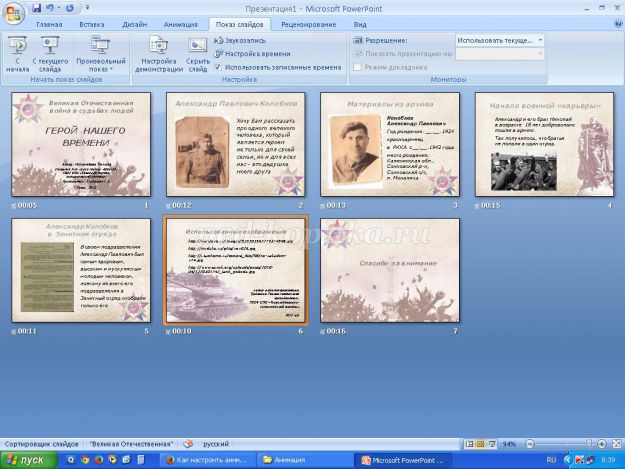
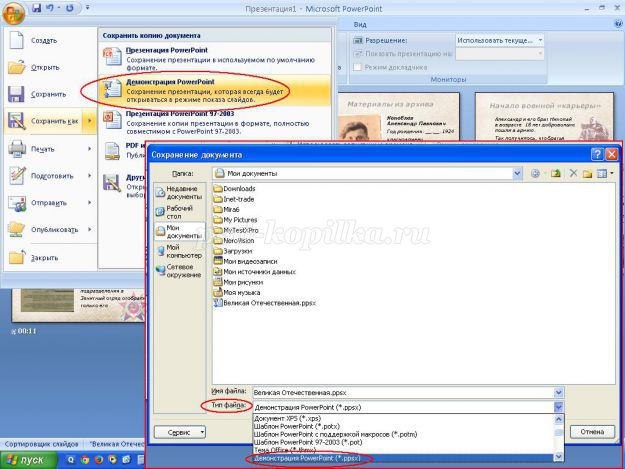
Презентация на тему: Великая Отечественная Война в судьбах людей
Рекомендуем посмотреть:
 Урок рисования 2 класс. Рисование снежинок
Урок рисования 2 класс. Рисование снежинок
 Сказки Андерсена в антонимах. Презентация
Сказки Андерсена в антонимах. Презентация
 Создание презентации в программе PowerPoint. Пошаговая инструкция с фото
Создание презентации в программе PowerPoint. Пошаговая инструкция с фото
 Как сделать свой фон в презентации PowerPoint. Пошаговая инструкция с презентацией
Как сделать свой фон в презентации PowerPoint. Пошаговая инструкция с презентацией
Участник №313 профессионального конкурса для педагогов «Коллекция педагогического мастерства и творчества» с 15 января по 27 марта 2015 года
← Как сделать свой фон в презентации PowerPoint. Пошаговая инструкция с презентацией | Семга под сливочным соусом с песто и руколой. Рецепт с фото →
|
|
Автор: Галина Цыбанова
Опубликовано: 3682 дня назад (27 марта 2015)
Просмотров: 82676
Блог: Блог Цыбановой Галины
Рубрика: Информационные технологии
|
+4↑ Голосов: 4 |
| # 27 марта 2015 в 18:21 0 |
| Здравствуйте, спасибо за инструкцию, полезная и важная информация. |
| # 28 марта 2015 в 05:38 0 | ||
|
| # 28 марта 2015 в 21:40 +1 | ||
|
| # 31 марта 2016 в 17:58 0 | ||
|
| # 23 ноября 2016 в 10:58 0 |



