Создание презентации в программе PowerPoint. Пошаговая инструкция с фото
Создание простой презентации в программе PowerPoint
Автор: Цыбанова Галина Анатольевна, преподаватель ГБОУ СПО «Тверской торгово-экономический колледж», г. Тверь.
Описание: Мастер класс рассчитан на школьников, студентов, родителей,
педагогов дополнительного образования, воспитателей и учителей.
Уровень сложности: Простой. Время выполнения, 20 - 30 мин.
Назначение: Создание презентации в программе Microsoft PowerPoint.

Задачи:
- познакомить с технологией работы в PowerPoint;
- развивать творческие способности;
- воспитывать аккуратность в работе.
Алгоритм работы:
1. Подготовить текст и изображения по выбранной теме.
2. Открыть программу Microsoft PowerPoint.
3. Выбрать макет слайда.
4. Выбрать фон (тему) презентации.
5. Разместить информацию в соответствующих блоках.
6. Отредактировать презентацию.
7. Сохранить новый файл в папке жесткого диска.
Предисловие:
Презентация - это краткое и наглядное представление информации, помогающее докладчику более детально раскрыть суть его работы. Сейчас её используют во многих сферах нашей жизни. Поэтому, прежде чем начинать делать, определитесь с планом вашего выступления. Определите главную цель вашей презентации, продумайте, что вы будете говорить вначале, в конце - и, соответственно, какие слайды, с какой информацией и в какой последовательности вам понадобятся.
Вы можете создавать качественные презентации при помощи программы PowerPoint. Она поставляется в стандартном пакете Microsoft Office. С помощью неё можно создавать, просматривать и демонстрировать показы слайдов с текстом, фигурами, изображениями, графиками, анимацией, диаграммами, видеороликами и многими другими элементами.
Я познакомлю вас с азами создания презентации.
При работе на компьютере соблюдайте требования безопасности:

1. Найдите заранее информацию по теме будущей презентации и загрузите её в текстовый файл.
Сохраните его в отдельную папку на своем компьютере.
2. Подготовьте необходимые изображения и сохраните их в той же папке.
В качестве изображений могут быть ваши фотографии или картинки, скопированные из сети.
Можно воспользоваться сканером и оцифровать любой снимок или рисунок.
3. Откройте программу Microsoft Office PowerPoint
Сделать это можно:
• из главного меню Пуск – Все программы – Microsoft Office PowerPoint
• по ярлыку программы на рабочем столе;
• по значку файла презентации в папке.
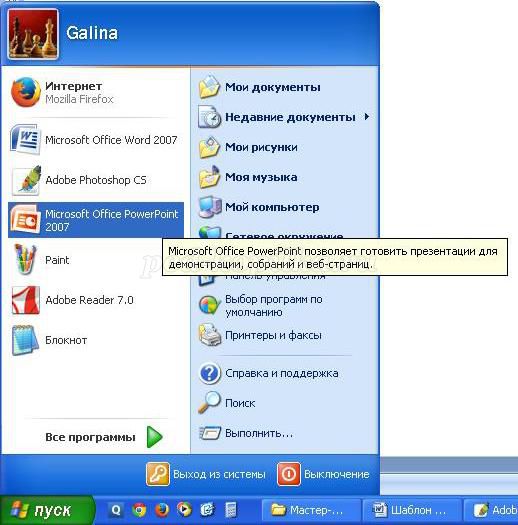
Microsoft Office (Пуск – Все программы - Microsoft Office – Microsoft Office PowerPoint)
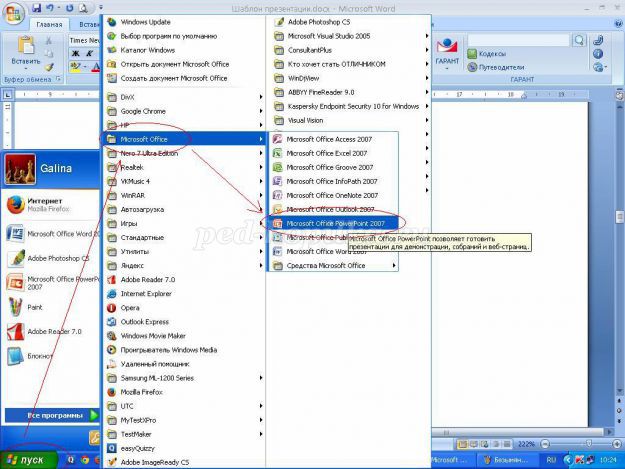
с которым уже можно работать.

который можно использовать в качестве титульного.
Чтобы изменить макет слайда, воспользуйтесь командой Макет на вкладке Главная и выберите подходящий.

Для этого перейдите на вкладку Дизайн и выберите подходящий. Фон презентации можно сделать
и самостоятельно, но это уже тема другого мастер-класса.
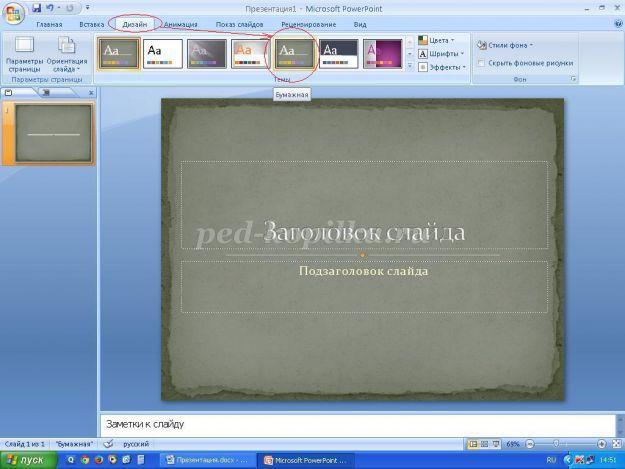
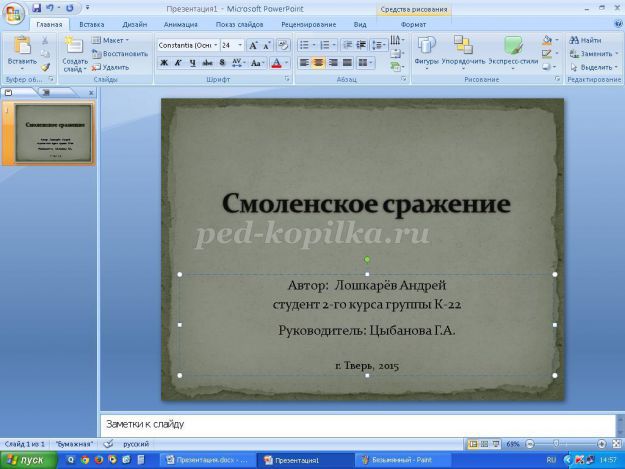
что информация на слайде должна быть хорошо читаемой.
Это можно сделать в окне Шрифт или с помощью команд вкладки Главная
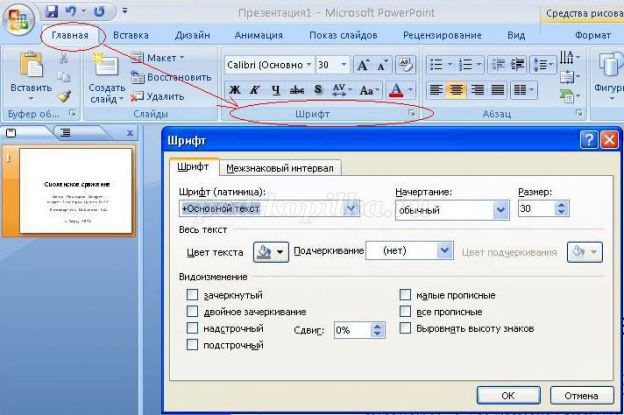
Если вы уже определились, какая информация будет на нем представлена,
выберите соответствующий шаблон (заголовок и объект, два объекта и др.)

Часть информации введу в блок заголовка.
Для этого открою подготовленный заранее текстовый файл, скопирую в буфер обмена фрагмент текста
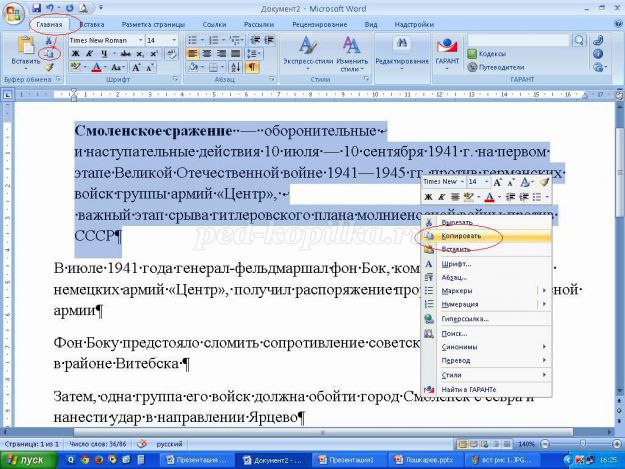

В открывшемся окне Вставка рисунка выбираю нужный файл.
Размер изображения можно изменить, для этого надо выделить рисунок и потянуть за уголок.
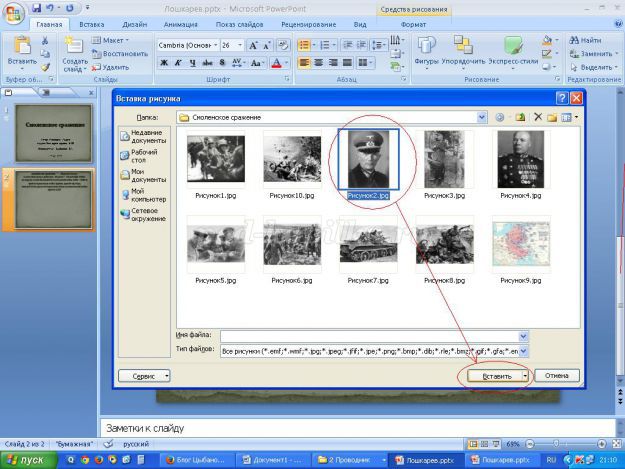


Вставка – Надпись (при этом указатель мыши изменит вид)

8. Для вставки рисунка воспользуйтесь командой Вставка – Рисунок.

и переместите его в нужное место слайда (при необходимости измените размеры изображения).

Я немного обрезала изображение сверху и снизу. Третий слайд готов.

На последнем слайде принято указывать источники информации.
Если создание презентации затянулось, сделайте гимнастику.
Упражнения «компактные», никому не помешаете

1. Поднимите вверх руки, сцепленные «в замок» и потянитесь, стараясь достать потолок;
2. Поднимите плечи (втяните голову), отведите плечи назад, стараясь совместить лопатки
и отпустите плечи («через спину»), выполняя своеобразное круговое движение плечами (4 раза);
3. Сядьте прямо, посмотрите вдаль;
поверните голову направо (пока смотрите вдаль);
наклоните голову, пытаясь дотронуться подбородком до плеча (плечо не поднимать!!!),
переведите взгляд на плечо;
поднимите голову, взгляд вдаль;
медленно поверните голову в исходное положение, взгляд прямо (вдаль)
Повторите упражнение с поворотом к другому плечу.
4. Выполните перекаты с носка на пятку (хотя это можно делать и в процессе работы)
10. Обязательно сохраните созданную вами презентацию.
Такая вот простенькая презентация получилась

Здесь нет анимации, переход между слайдами осуществляется «по щелчку»,
визуальный и текстовый ряд на слайде сменяется автоматически, вместе с предыдущим.
О настройке анимации постараюсь рассказать в следующем мастер-классе.
Заранее прошу прощения у специалистов IT-технологий, может не те термины использовала...

...Самоучка, поэтому прошу мышками и клавиатурами не кидаться...
Лучше напишите в комментариях, что не так.
Спасибо за внимание.
Рекомендуем посмотреть:
 Что такое технология потоковых данных
Что такое технология потоковых данных
 Использование облачного хранилища данных в образовательном пространстве
Использование облачного хранилища данных в образовательном пространстве
 Восьмеричный переход
Восьмеричный переход
 Урок рисования 2 класс. Рисование снежинок
Урок рисования 2 класс. Рисование снежинок
Похожие статьи:
Оценка достижений учащихся на уроках информатики
Конспект открытого урока по информатике в 9 классе
Конспект урока информатики в 8 классе
Участник №272 профессионального конкурса для педагогов «Коллекция педагогического мастерства и творчества» с 15 января по 27 марта 2015 года
← Как сделать фон картинки прозрачным с помощью программы Adobe Photoshop. Пошаговая инструкция с фото | Великая Отечественная война в судьбах людей. Исследовательская работа с презентацией →
|
|
Автор: Галина Цыбанова
Опубликовано: 3688 дней назад (21 марта 2015)
Просмотров: 69754
Блог: Блог Цыбановой Галины
Рубрика: Информационные технологии
|
+5↑ Голосов: 5 |
| # 21 марта 2015 в 19:36 +1 | ||
|
| # 21 марта 2015 в 23:08 0 | ||
|
| # 21 марта 2015 в 20:04 +1 | ||
|
| # 21 марта 2015 в 23:09 0 | ||
|
| # 21 марта 2015 в 22:35 +1 | ||
|
| # 21 марта 2015 в 23:10 0 | ||
|
| # 21 марта 2015 в 23:02 +1 | ||
|
| # 21 марта 2015 в 23:10 0 | ||
|
| # 22 марта 2015 в 12:21 +1 | ||
|
| # 22 марта 2015 в 13:19 0 | ||
|
| # 22 марта 2015 в 18:12 +1 |
| # 22 марта 2015 в 18:40 0 | ||
|
| # 21 октября 2015 в 00:38 0 |
| Галина, Спасибо Вам огромное! Очень помогло Ваше руководство. Все очень понятно и доступно. |
| # 26 ноября 2016 в 21:28 0 |
| Добрый вечер! Спасибо за нужную ,понятную информацию. Голос! |
| # 19 октября 2018 в 22:34 0 |
| Отличный урок по созданию презентации! А есть ли продолжение, и где его можно посмотреть и почитать? |
| # 25 февраля 2021 в 22:21 0 |
|
Информация осень нужная и понятная. Мы использовали, чтобы сделать презентацию для школьника. Получилось очень неплохо, хотя делали первый раз. Спасибо большое! |



