Рисование в графической программе PAINT TOOL SAI пошаговая инструкция с фото
Мастер-класс по рисованию в графической программе PAINT TOOL SAI
Автор: Мерзляков Андрей Валерьевич, преподаватель МБУДО "Детская художественная школа", город Соликамск.Описание: данный мастер-класс предназначен для детей от 12 лет, педагогов дополнительного образования, учителей изобразительного искусства, информатики, компьютерной графики и всех, кто занимается и интересуется компьютерной графикой и графическим дизайном. Мастер-класс рассчитан на 1-2 урока. Результат занятия - рисунок обезьянки и освоение основ рисования в программе PAINT TOOL SAI. Данный графический редактор отлично подходит как для работы на уроках так и для самостоятельного освоения, т.к. находится в свободном доступе и не требует установки редактора (после скачивания сжатого zip-файла его необходимо распаковать и можно приступать к творчеству), при этом сочетает в себе возможности CorelDraw и Photoshop.
Цель: создать рисунок в программе PAINT TOOL SAI.
Задачи:
- внедрять современные технологии в учебный процесс;
- освоить навыки работы в программе PAINT TOOL SAI;
- воспитывать художественный вкус, пространственное и комбинаторное мышление (работать с цветом, создавать композицию, планировать последовательность действий).
Оборудование:компьютер с установленной программой PAINT TOOL SAI, по возможности графический планшет (повысит качество работы и облегчит выполнение ряда задач).
Ход работы:
1. Для начала работы нужно запустить файл sai.exe, затем создаем новый файл с размерами примерно 1500х1600 pixel (Файл - Новый).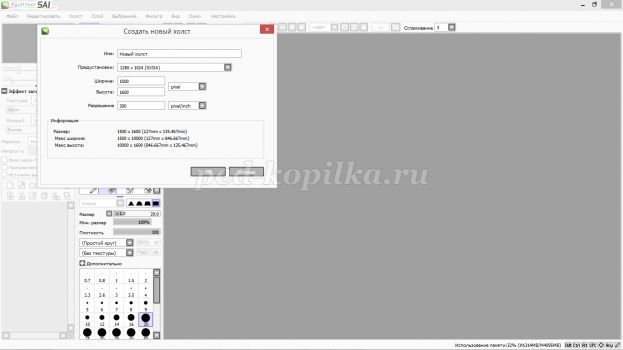
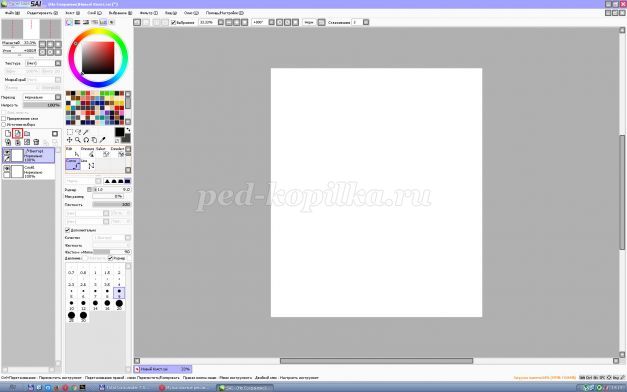

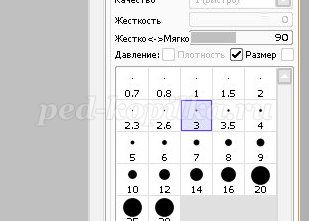
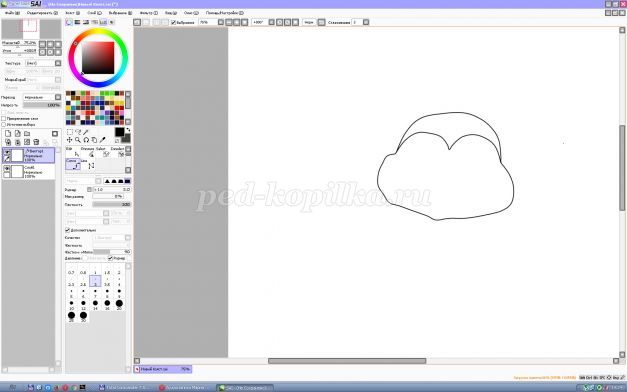
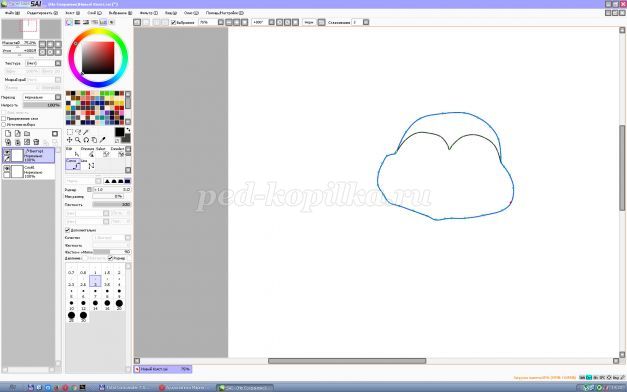


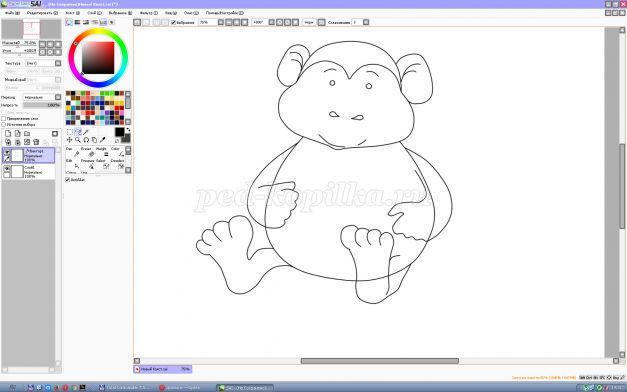
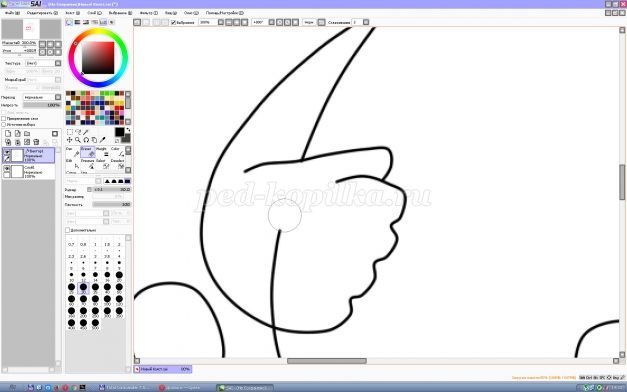
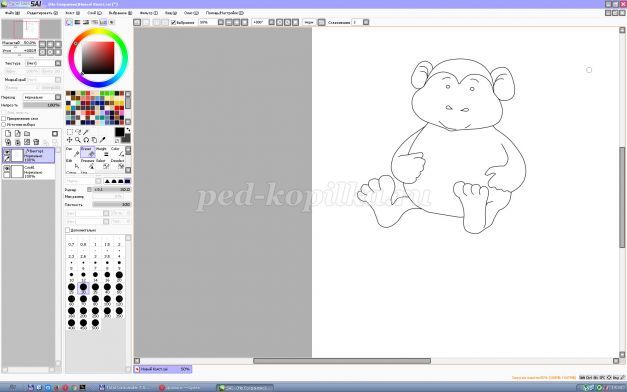



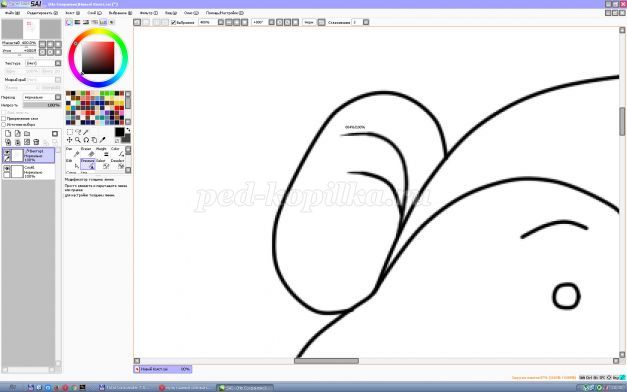
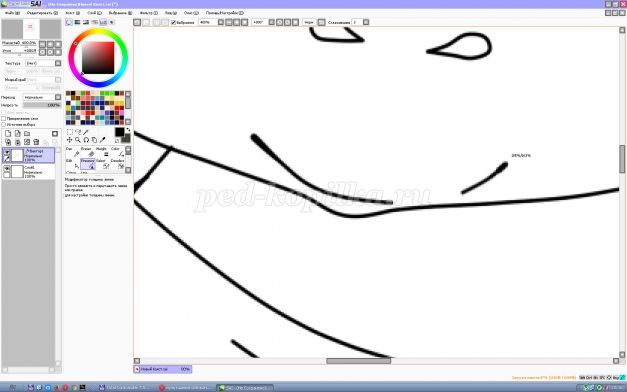







- создаем новый слой и размещаем его ниже всех предыдущих слоев;
- поверх него создаем векторный слой;


Заливка (Bucket) и Акварель (Blur);



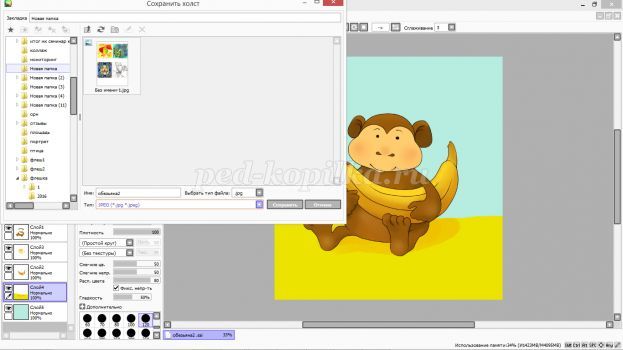

Рекомендуем посмотреть:
 Итоговая работа учащихся объединения "Художественная компьютерная графика"
Итоговая работа учащихся объединения "Художественная компьютерная графика"
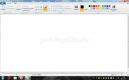 Новогодняя открытка в Paint пошагово с фото
Новогодняя открытка в Paint пошагово с фото
 Кот в сапогах. Рисунок в CorelDraw. Пошаговая инструкция с фото
Кот в сапогах. Рисунок в CorelDraw. Пошаговая инструкция с фото
 Букет. Рисунок в CorelDraw. Пошаговая инструкция с фото.
Букет. Рисунок в CorelDraw. Пошаговая инструкция с фото.
← Скульптура из джутового шпагата своими руками. Пошаговый мастер-класс с фото | Открытка к 9 мая в технике коллаж в программе Adobe Photoshop пошагово с фото. Презентация →
|
|
Автор: Андрей Валерьевич Мерзляков
Опубликовано: 2215 дней назад (11 июля 2019)
Просмотров: 6291
Рубрика: Без рубрики
|
+2↑ Голосов: 2 |
| # 11 июля 2019 в 15:38 +1 | ||
|
| # 11 июля 2019 в 20:35 +1 |
| # 6 октября 2023 в 11:20 +1 |
| Замечательный мастер-класс! Очень понятно и доступно показано, большое спасибо! |



