Мастер класс «Вставка музыки в презентацию, созданную в программе PowerPoint»
Автор: Рябиченко Надежда Владимировна, учитель начальных классов МКОУ «Михайловская ООШ» Киквидзенского района Волгоградской области
Описание: Предлагаю вашему вниманию мастер класс «Вставка музыки в презентацию, созданную в программе PowerPoint 2007». Данный материал будет полезен учителям начальной школы, среднего звена, воспитателям, педагогам дополнительного образования, учащимся школ, студентам.
Цель: вставка музыки в презентацию, созданную в программе PowerPoint
Задачи:
- ознакомить с технологией вставки музыки в презентацию, созданную в Microsoft PowerPoint 2007;
- развивать творческие способности.
Уважаемые коллеги, в своем новом МК я покажу Вам, как можно вставить музыку в презентацию, созданную в Microsoft PowerPoint 2007.
Ход работы:
1. Нужный музыкальный файл, который вы нашли, например, в интернете, сохраните в папке с презентацией.
2. Откройте презентацию. Перейдите на тот слайд презентации, на котором вы хотите вставить музыку. Например, это слайд 2.
3. На вкладке
Вставка в окне
Клипы мультимедиа нажмите
Звук. Далее выберите
Звук из файла.
4. В появившемся окне
Вставка звука найдите папку, в которую вы сохранили музыкальный файл и откройте ее. (Найти папку можно с помощью колеса прокрутки). Кликните по данной папке левой кнопкой мыши, затем нажмите
Открыть.
5. Далее кликните левой кнопкой мыши по музыкальному файлу. В строке
Имя файла появится его название. Нажмите
ОК.
6. В появившемся новом окне выберите
Автоматически или
По щелчку, в зависимости от того, как вы хотите, чтобы воспроизводился звук при показе слайда.
7. На вашем слайде появится значок воспроизведения музыкального файла.
8. Вы можете расположить данный значок в любом месте на слайде. Для этого кликните по нему левой кнопкой мыши, и, удерживая, перенесите данный значок.
9. Если вы выбрали в пункте 6
Автоматически и хотите, чтобы при показе слайда значок не был виден, то кликните по значку левой кнопкой мыши и на вкладке
Параметры в окне
Параметры звука нажмите
Скрыть при показе. Во время демонстрации презентации при переходе на данный слайд будет звучать музыка.
10. Иногда нам нужно, чтобы музыка или песня звучала при демонстрации не одного слайда презентации, а при демонстрации нескольких слайдов. В данном случае мы должны, выполнив шаги пунктов 1-6,8 или 1-6,9 на вкладке
Параметры в окне
Параметры звука выбрать
Воспроизведение звука: далее
Для всех слайдов.
Внимание: Данную команду вы выполняете на том слайде, на котором вставили музыку!
11. Настройте автоматическую смену слайдов. Для этого на вкладке
Анимация в окне
Переход к слайду,
Смена слайда уберите «галочку» в квадратике «по щелчку» и настройте время в строке
Автоматически после.
Время нужно настроить на каждом последующем слайде, на котором при демонстрации презентации должна звучать музыка.
12. Если вы хотите, чтобы музыка звучала на каждом слайде одинаковое количество времени, прежде, чем выполнить пункт 11, выполните шаги пунктов 12-14. Для этого нажмите правой кнопкой мыши на музыкальный файл в вашей папке и в появившемся окне выберите
Свойства.
13. В новом появившемся окне нажмите
Подробно и увидите продолжительность звучания музыки.
14. Закройте данное окно. Все время переведите в секунды и разделите полученный результат на количество слайдов, на которых музыка должна звучать.
Далее на последующих слайдах вы можете вставлять точно также новые музыкальные файлы.
Таким образом, вы сможете вставить в свою презентацию не один музыкальный файл, а столько, сколько вам нужно и на тех слайдах, на которых вы считаете нужным.
Благодарю за внимание! Желаю успехов!
Рекомендуем посмотреть:
 Как сделать свой фон в презентации PowerPoint. Пошаговая инструкция с презентацией
Как сделать свой фон в презентации PowerPoint. Пошаговая инструкция с презентацией
 Как настроить анимацию в презентации PowerPoint. Пошаговая инструкция с презентацией
Как настроить анимацию в презентации PowerPoint. Пошаговая инструкция с презентацией
 Создание тренажеров в программе PowerPoint. Пошаговая инструкция с фото
Создание тренажеров в программе PowerPoint. Пошаговая инструкция с фото
 Открытка с поздравлением к 9 мая в графическом редакторе Paint. Мастер-класс с пошаговым фото
Открытка с поздравлением к 9 мая в графическом редакторе Paint. Мастер-класс с пошаговым фото











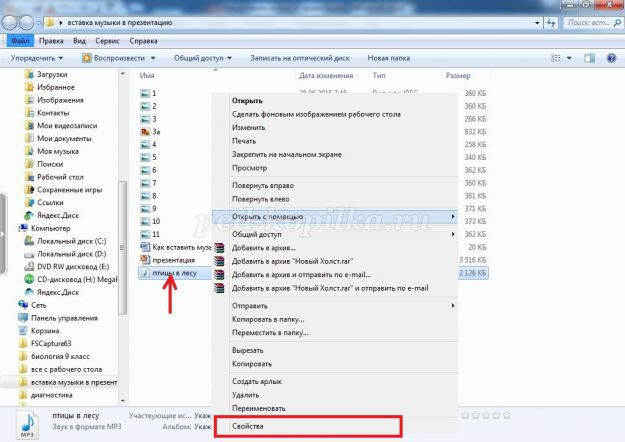

 Как сделать свой фон в презентации PowerPoint. Пошаговая инструкция с презентацией
Как сделать свой фон в презентации PowerPoint. Пошаговая инструкция с презентацией
 Как настроить анимацию в презентации PowerPoint. Пошаговая инструкция с презентацией
Как настроить анимацию в презентации PowerPoint. Пошаговая инструкция с презентацией
 Создание тренажеров в программе PowerPoint. Пошаговая инструкция с фото
Создание тренажеров в программе PowerPoint. Пошаговая инструкция с фото
 Открытка с поздравлением к 9 мая в графическом редакторе Paint. Мастер-класс с пошаговым фото
Открытка с поздравлением к 9 мая в графическом редакторе Paint. Мастер-класс с пошаговым фото





