Мастер класс «Вставка звуков в тренажере, созданном в программе PowerPoint»
Автор: Рябиченко Надежда Владимировна, учитель начальных классов МКОУ «Михайловская ООШ» Киквидзенского района Волгоградской области
Описание: Предлагаю вашему вниманию мастер класс «Вставка звуков в тренажере, созданном в программе PowerPoint 2007». Данный материал будет полезен учителям начальной школы, среднего звена, студентам педагогических учебных заведений.
Цель: вставка звуков в тренажере, созданном в програме PowerPoint
Задача:
- ознакомить с технологией вставки звуков в ответы тренажера, созданном в Microsoft PowerPoint 2007
Уважаемые коллеги, в своем новом МК я покажу Вам, как можно вставить звуки в ответы тренажера. Решила это сделать по просьбе пользователя сайта Иляны Григорьевны Осипенко. Возможно, данный материал пригодится и другим коллегам.
С созданием тренажеров в программе PowerPoint 2007 вы можете ознакомиться здесь:
http://ped-kopilka.ru/blogs/nadezhda-vladimirovna-rjabichenko/sozdanie-trenazherov-v-programe-powerpoint-poshagovaja-instrukcija-s-foto.html
Звук в данном тренажере можно настроить сразу же, по ходу составления задания на каждом слайде. Но, так как данная работа для многих сложная, то в своем МК я опустила данный шаг и не стала усложнять работу. На то, чтобы вставить звук в моей презентации, мне потребовалось всего три минуты. Думаю, что менее опытным пользователям для этого потребуется минут 7-15, в зависимости от степени пользования компьютером.
Ход работы:
1. Откройте презентацию – тренажер. Перейдите на второй слайд тренажера, на котором в вариантах ответов нужно настроить звук.
2. На вкладке
Анимация нажмите
Настройка анимации. Далее кликните левой кнопкой мыши по стрелочке, пути перемещения пчелки.
3. В области задач эффекта (после щелчка по линии пути перемещения), увидим выделенный синим цветом прямоугольник. Нажмите
Вниз и выберите
Параметры эффектов.
4. В появившемся окне выберите
Звук, нажав кнопку
Вниз
5. Я выбрала звук
Колокольчики. В строке
Звук вы увидите его наименование.
6. Нажимаем
ОК.
7. Выделите любую картинку с цветком, на котором записан неверный ответ.
8. В области задач эффекта увидите выделенный серым цветом прямоугольник. Нажмите
Вниз и выберите
Параметры эффектов.
9. В появившемся окне снова выберите
Звук, как в пункте 4. Выполните шаги пунктов 4-6. Только звук выберите другой,
не Колокольчики, а, например,
Ветер. Точно также вставьте звук, выделив следующие изображения с неверными ответами.
И так на каждом слайде вы в
Настройках анимации, кликнув левой кнопкой мыши по стрелочке (пути перемещения пчелки) настраиваете нужный звук -
Колокольчик. Выделив любую картинку с неверным ответом, настройте звук
Ветер.
И последнее, если ваша работа не содержит дополнительной картинки (как у меня иллюстрация пчелки), то вам не нужно настраивать звук на пути перемещения. Тогда вы выбираете вместо пути перемещения картинку с правильным ответом и настраиваете на данной картинке нужный звук. Если вместо картинок у вас фигуры, то вы выделяете фигуру и точно также настраиваете звуки.
Благодарю за внимание!
Рекомендуем посмотреть:
 Как сделать свой фон в презентации PowerPoint. Пошаговая инструкция с презентацией
Как сделать свой фон в презентации PowerPoint. Пошаговая инструкция с презентацией
 Как настроить анимацию в презентации PowerPoint. Пошаговая инструкция с презентацией
Как настроить анимацию в презентации PowerPoint. Пошаговая инструкция с презентацией
 Создание тренажеров в программе PowerPoint. Пошаговая инструкция с фото
Создание тренажеров в программе PowerPoint. Пошаговая инструкция с фото
 Открытка с поздравлением к 9 мая в графическом редакторе Paint. Мастер-класс с пошаговым фото
Открытка с поздравлением к 9 мая в графическом редакторе Paint. Мастер-класс с пошаговым фото



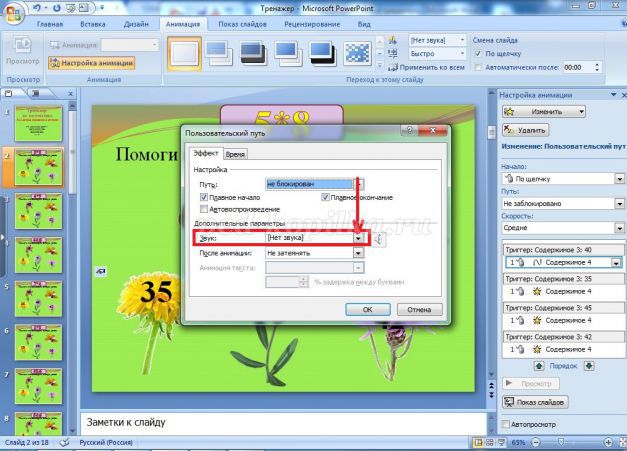
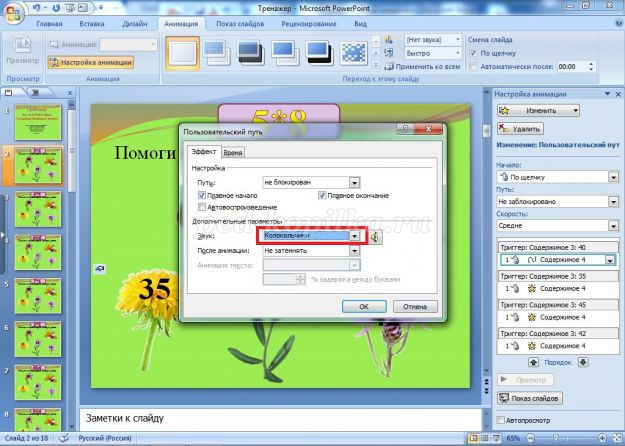
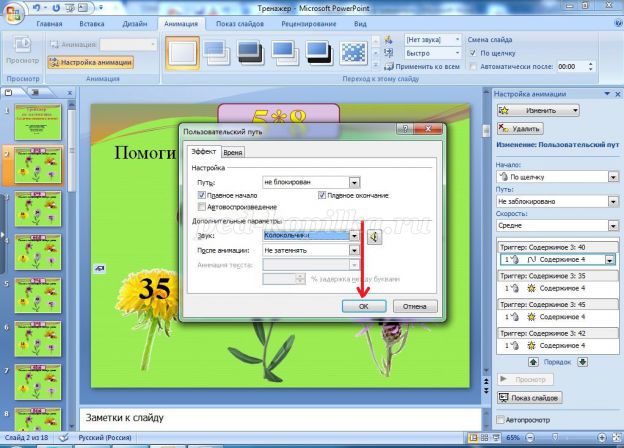


 Как сделать свой фон в презентации PowerPoint. Пошаговая инструкция с презентацией
Как сделать свой фон в презентации PowerPoint. Пошаговая инструкция с презентацией
 Как настроить анимацию в презентации PowerPoint. Пошаговая инструкция с презентацией
Как настроить анимацию в презентации PowerPoint. Пошаговая инструкция с презентацией
 Создание тренажеров в программе PowerPoint. Пошаговая инструкция с фото
Создание тренажеров в программе PowerPoint. Пошаговая инструкция с фото
 Открытка с поздравлением к 9 мая в графическом редакторе Paint. Мастер-класс с пошаговым фото
Открытка с поздравлением к 9 мая в графическом редакторе Paint. Мастер-класс с пошаговым фото




 Голос!
Голос!


