Возможности интерактивного оборудования программного обеспечения «Aktiv Inspir»
Интерактивное оборудование программного обеспечения «Aktiv Inspir» при изучении химии
Автор: Наривончик Людмила Сергеевна учитель химии ГУ «Коскольская СОШ», Республика Казахстан, Павлодарская областьТема: Статья «Возможности интерактивного оборудования программного обеспечения «Aktiv Inspir»
Цель: познакомить учителей с возможностями интерактивного оборудования программного обеспечения «Aktiv Inspir»
Задачи:
Рассказать о программе «Aktiv Inspir», интерактивном оборудовании, которое входит в ее состав;
Проинструктировать о ходе регистрации на сайте PrometheanPlanet.ru и его библиотеке;
Выполнить практические задания по созданию флипчартов.
Описание: данная статья будет полезна учителям, начинающим работать с интерактивной доской с программным обеспечением «Aktiv Inspir».
Статья практического характера. Изучив её, учителя смогут создать простейшие флирчарты с Контейнерами (ключевые слова и определенны объект), Телеграфной лентой, Лупой, Волшебным сундучком, Ограничителями движений и другими.
Статья
Возможности использования интерактивного оборудования программного обеспечения "Aktiv Inspir"
Программа ActivInspire представляет собой новое обучающее программное обеспечение для компьютеров и интерактивных досок. ActivInspire – это основа учебной деятельности ХХI века. Это программное обеспечение, специально разработанное для использования в классной комнате, позволяет учителям применять в своей работе все приемущества интерактивной доски.С помощью разнообразных инструментов, изображений, звуков, шаблонов, действий и дополнительных ресурсов, находящихся на веб-сайте PrometheanPlanet, ActivInspire дает возможность разрабатывать интерактивные уроки и оценивать знания как отдельных учеников и групп, так и всего класса. В ActivInspire предусмотрены технические возможности для разработки учителями своих электронных учебных пособий.
В приложении ActivInspire предусмотрен выбор соответствующих возрастных интерфейсов для учеников младших и старших классов.
Интерактивное оборудование
1) ActivBoard
Интерактивная доска представляет собой большой монитор, работающий как часть системы, в которую входят компьютер и проектор. Интерактивная доска отображает на своей поверхности все происходящее на экране компьютера.
2) ActivBoard+2
Интерактивная система ActivBoard+2 позволяет регулировать высоту доски ActivBoard по необходимости. Снабженная короткофокусным проектором и программным обеспечением для разработки уроков, эта доска представляет собой полностью интегрированное интерактивное решение.
3) ActivPen
ActivPen, которая идет в комплекте с интерактивной доской, выполняет функцию компьютерной мыши. Боковая кнопка на ручке выполняет функцию правой кнопки мыши. ПО ActivInspire предполагает двухпользовательский режим, который позволяет двум пользователям одновременно работать на интерактивной доске.
4) ActivWand
Указка ActivWand действует точно так же, как ручка ActivPen, но при этом она в три раза длиннее, что обеспечивает удобную работу у доски ActivBoard ученикам и учителям любого роста.
5) ActivTablet
Планшет ActivTablet подключается напрямую к порту USB компьютера, что обеспечивает максимальную мобильность. Беспроводная ручка имитирует взаимодействие с доской ActivBoard, даже когда ее и рядом нет.
6) ActivPanel
Активпанель используется в больших аудиториях, где необходимо применение большого проекционного экрана. ACTIVpanel позволяет все время находиться лицом к аудитории, при этом управлять мышью и делать надписи, перемещая карандаш над дисплеем
7) ActivSlate
ActivSlate – беспроводная, интегрированная мини-доска, которая позволяет передвигаться по классу во время урока. Мини-доска ActivSlate с помощью ручек ActivPen позволяет управлять доской ActivBoard дистанционно.
8) ActivOte
Беспроводные устройства ActivOte представляют собой портативную электронную систему голосования, которая взаимодействует с интерактивной доской. Они обеспечивают быстрый и эффективный способ получения ответов от всего класса.
ActivHub
9) ActivHub - USB устройство для принятия входящих радио сигналов, на базе которого работают беспроводная доска ActivSlate и система тестирования и голосования ActivVote, обеспечивающие обратную связь с аудиторией. Для работы требуется программное обеспечение ActivStudio или ActivPrimary.
Флипчарт – это большое прямоугольное рабочее пространство в окне ActivInspire, на котором разрабатываются уроки.
При запуске ActivInspire открывается чистый Флипчарт, готовый к вводу данных. Флипчарты могут содержать разнообразные объекты, формы и интерактивные функции, включая звуки, анимацию и действия. Одновременно можно работать с неограниченным количеством Флипчартов. Каждый Флипчарт открывается в отдельной закладке окна ActivInspire . Для быстрого перемещения между Флипчартами достаточно щелкнуть на закладке с необходимым документом. Каждый Флипчарт может содержать неограниченное количество страниц. Файлы флипчартов ActivInspire имеют расширение .flipchart. В ActivInspire можно открывать флипчарты, созданные как в ActivPrimary, так и в ActivStudio. После сохранения этих флипчартов в ActivInspire их больше нельзя будет открыть в ActivPrimary или ActivStudio.
На сайте PrometheanPlanet.ru доступна для скачивания ознакомительная версия программы ActivInspire ProfessionalEdition1.5 интерактивной доски ActivBoard. Для начала необходимо зарегистрироваться на этом сайте.
Практические задания по созданию флипчартов
Задание1.Использование инструмента Фигура и модификатор пера1. На основной панели выберите инструмент Фигура.
2. В появившейся панели справа выберите и выведите на страницу флипчарта поочередно улыбающееся лицо, треугольник, облачко с текстом.
3. Соедините треугольник и улыбающееся лицо, к получившемуся человечку, поместите облачко с текстом.
4. Раскрасьте фигуры разными цветами.
5. Переместите фигуру облачко с текстом в корзину.
6. Выделите фигуру улыбающееся лицо и нажмите на корзину.
7. Выделите фигуру треугольник, в маркерах быстрого выбора выберите меню объекта и нажмите удалить.
8. На основной панели выберите инструмент отменить, нажимайте до тех пор, пока на страницу флипчарта не вернутся удаленные фигуры.
9. На панели инструментов выберите инструмент очистки, в контекстном меню выберите очистить страницу.
1. Во вкладке Инструменты выберите Распознавание рукописного текста.
2. Напишите словосочетание Любимый дом.
3. Во вкладке Инструменты выберите Распознавание фигуры.
4. Нарисуйте большой, маленький квадраты и треугольник.
5. Получившиеся фигуры закрасьте желтым, синим и красным цветом.
6. Из получившихся фигур соберите дом.
7. Сгруппируйте данные фигуры.
Задание 2.
1. Запустите приложение ActivInspire, создайте новый Флипчарт.
2. На основной панели инструментов выберите инструмент текста.
3. Используя экранную клавиатуру, наберите История Казахстана.
4. Измените шрифт текста на TimesNewRoman, выберите размер 14, измените цвет текста на синий.
5. Выделите текст в документе WORD и скопируйте на страницу флипчарта.
6. Измените текст, поменяв цвет и размер шрифта.
Телеграфная лента
1. Выберите вкладку Инструменты, далее Дополнительные инструменты. В появившемся окне выберите Телеграфная лента.
2. В появившемся окне наберите текст Урок Химии.
3. Выберите шрифт теста Arial, начертание normal, размер 48, цвет желтый.
4. В окне Тень определите цифру 4, цвет тени светло зеленый.
5. В окне Фон выберите Экран.
6. В окне Положение выберите Сверху.
7. Выберите Сохранить телеграфную ленту. Укажите путь сохранения Рабочий стол, имя файла
8. Закройте приложение Телеграфная лента.
1. Запустите браузер, в адресной строке наберите www.yandex.kz
2. В открывшейся поисковой системе наберите Химия.
3. Перейдите по первому результату в списке.
4. Выделите нужный текст и скопируйте на страницу Флипчарта.
5. Отредактируйте текст TimesNewRoman, размер 14.
Задание 3. Волшебный сундучок
1. Создайте новый флипчарт. Выберите инструмент заливки и закрасьте страницу флипчарта светло-зеленым цветом.
2. С помощью инструмента текста, создайте объекты: ножницы, книга, стол, дерево, толстый, красивый, сильный.
3. Все слова должны быть созданы в виде отдельных объектов. Для этого, после набора каждого слова щелкайте ручкой (или мышкой) в другом месте страницы для создания нового объекта.
4. С помощью инструмента выбора перетащите все слова в одно место и «сложите» их друг на друга в нижней части страницы.
5. Выберите прямоугольную фигуру и накройте эти слова фигурой.
6. Если прямоугольник оказался под словами, то щелкните на нем правой кнопки мыши и выполните команду Переупорядочить, На передний план.
7. С помощью инструмента фигуры нарисуйте красный шестиугольник, продублируйте его, чтобы получилось две фигуры.Разместите второй объект рядом с первым и закрасьте его фиолетовым цветом.
8. С помощью инструмента текста создайте заголовки для шестиугольников: существительные и прилагательные. Заблокируйте все фигуры и надписи заголовков (щелчок правой кнопки, команда контекстного меню Заблокирован).
9. Подведите мышку к прямоугольнику, под которым спрятаны слова (при этом должен быть активизирован инструмент произвольного выбора) и вытянуть из него слово. Переместите слово в какой-нибудь шестиугольник.
Задание 4. Лупа
1. Создайте новый флипчарт.
2. В обозревателе ресурсов выберите изображение кольца (Общие ресурсы – Одежда и аксессуары) и поместите его на нижний слой. Изображение подарка (Общие ресурсы – Торжества) поместите на верхний слой. Заблокируйте оба изображения.
3. Увеличьте размер рисунков, так, чтобы они занимали большую часть флипчарта и совместите их, чтобы «подарок» полностью перекрывал «кольцо».
4. Выберите инструмент волшебные чернила и «протрите» небольшое отверстие в форме круга на верхнем рисунке.
5. Выберите в инструменте фигуры круг, на палитре панели фигур прозрачный цвет заливки.
Установите красный цвет контура на палитре основной панели инструментов и толщину пера 20.
6. Нарисуйте и совместите окружность с отверстием, изменив, если необходимо размер с помощью маркеров вокруг фигуры.
7. Выберите в инструменте фигур линию и проведите ее от окружности.
8. Выделите компоненты получившейся лупы и сгруппируйте их.
9. Возьмитесь за рукоятку лупы и проведите по рисунку.
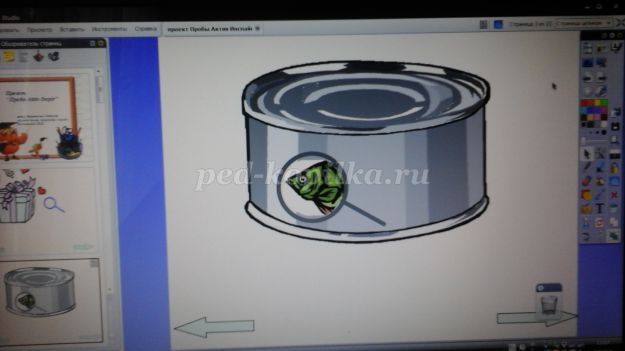
1. Перейдите на следующую страницу.
2. С помощью инструмента текста (TimesNewRoman, размер 18) создайте заголовок: Впишите слова, пропущенные в предложении.
3. Скопируйте данный текст на страницу вашего флипчарта:
1) Зрители смотрели спектакль.
2) Дули яростные ветры и гнали волны.
3) Горячий зной обжигал лицо.
4) На тротуарах и во дворах дворники кололи наледь.
5) Море дышало бодрящей свежестью.
4. Выберите инструмент Фигура, цвет заливки и контура светло зеленый, нарисуйте прямоугольники на глаголах в каждом предложении так, чтобы они закрасились.
5. Переместите прямоугольники на верхний слой и заблокируйте их.
6. Выберите инструмент Заливка, цвет светло-зеленый, чтобы совпадал с цветом прямоугольников, и залейте фон флипчарта.
7. Выберите инструмент пера, толщину 2 и черный цвет. Впишите пропущенные слова смотрели, дули, гнали, обжигал, кололи, дышало.
8. Возьмите инструмент волшебные чернила и сотрите ваши записи.
Пример использования инструмента волшебных чернил для урока химии

1. Создайте новый флипчарт.
2. Выберите цвет и залейте фон страницы.
3. С помощью инструмента Фигура нарисуйте такую фигуру как показано на рисунке:
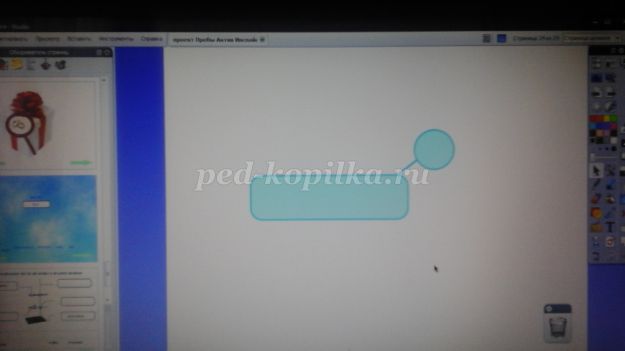
5. С помощью инструмента Текст наберите вопрос в каждом прямоугольнике, а в круглом маркере номера вопросов:
1) У каких животных самые большие глаза?
2) Сколько ног имеют насекомые и сколько пауки?
3) Какой длины достигают кальмары?
4) Какой максимальной величины достигают двустворчатые моллюски?
6. Сгруппируйте текст с фигурой (Итог: 4 отдельные фигуры с вопросом).
7. Вынесите вопросы за левую границу флипчарта, оставив на странице только маркер с номер вопроса.
8. Выделите с помощью инструмента Выбора все маркеры.
9. Откройте Обозреватель свойств. Во вкладке Ограничители выберите Можно перемещать значение Горизонтально.
10. Снимите выделение с объектов щелчком на пустом месте страницы.
11. Вытяните вопрос на страницу за маркер с номером - объект перемещается только горизонтально.
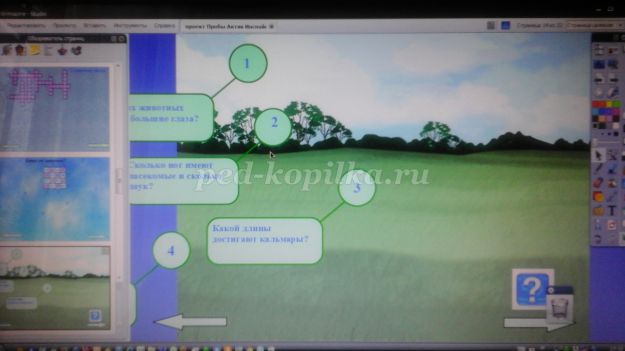
1. Создайте новый флипчарт.
2. Выберите цвет и залейте фон страницы.
3. Создайте отдельными объектами заголовки с помощью инструмента Текста: Круг, Треугольник, Квадрат, Звезда. Расположите их рядом по горизонтали.
4. С помощью инструмента Фигура создайте прямоугольник белого цвета, контур черный, продублируйте его 3 раза. Полученные фигуры расположите под заголовками.
5. В нижней части страницы флипчарта поместите соответствующие надписям фигуры из библиотеки ресурсов, и разместите их в разброс. Размер фигур должен быть меньше размера прямоугольников.
6. Щелкните по первому прямоугольнику правой кнопкой, в контекстном меню выберите Обозреватель свойств. Откройте вкладку Контейнер, в поле Может содержать, выберите Определенный объект, в поле свойства Может содержать объект, щелкните по кнопке и выберите фигуру – соответствующую заголовку. В поле Может содержать правило выберитеПолностью включенный.
7. Проделайте ту же операцию с оставшимися прямоугольниками, указав в качестве включаемой фигуры объект, соответствующий заголовку.
8. Выделите геометрические фигуры, щелкните правой кнопкой для вызова контекстного меню, выберите Обозреватель свойств, откройте вкладку Контейнер. В поле Вернуться на место, если не содержится выберите значение Истина. Снимите выделения с фигур.
9. Выделите прямоугольники, их заголовки и заблокируйте.
10. Переместите геометрическую фигуру Квадрат в прямоугольник с надписью Круг.
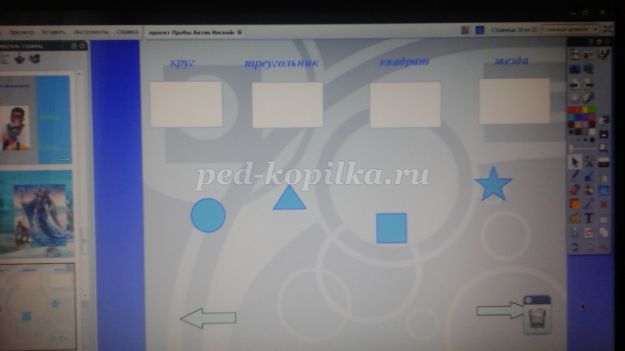
1. Создайте новый флипчарт.
2. Выберите цвет и залейте фон страницы.
3. Создайте отдельными объектами заголовки с помощью инструмента Текста: Круг, Треугольник, Квадрат, Стол, Дом, Мост. Расположите их рядом по горизонтали.
4. С помощью инструмента Фигура создайте прямоугольник белого цвета, контур черный. С помощью инструмента текста создайте заголовок для прямоугольника: фигура. Сгруппируйте два объекта.
5. Щелкните прямоугольнику правой кнопкой, в контекстном меню выберите Обозреватель свойств. Откройте вкладку Контейнер, в поле Может содержать, выберите Ключевые слова, в поле свойства Может содержать слова в редакторе ключевых слов добавить название заголовка, то есть фигура. В поле Может содержать правило выберите Полностью включенный.
6. Выделите слово Круг, щелкните правой кнопкой для вызова контекстного меню, выберите Обозреватель свойств, откройте вкладку Идентификация в поле Ключевые слова снова добавить название заголовка, то есть фигура. Затем не снимая выделение откройте вкладку Контейнер, где в поле Вернуться на место, если не содержится выберите значение Истина/Верно. Снимите выделение слова. Проделайте тоже самое со словами, которые соответствуют названию заголовка.
7. Выделите слова, которые не соответствуют заголовке контейнера. Например: Стол откройте вкладку Идентификация в поле Ключевые слова добавьте слово Стол. Затем не снимая выделение откройте вкладку Контейнер, где в поле Вернуться на место, если не содержится выберите значение Истина/Верно. Снимите выделение слова. Проделайте тоже самое с остальными словами.
8. Выделите прямоугольники заблокируйте.
9. Переместите слово Стол в прямоугольник.
Пример создания Контейнера с ключевыми словами для урока химии:

1. Откройте новую страницу флипчарта.
2. С помощью инструмента «Фигура» выберите прямоугольник, указав цвет заливки и контура желтым цветом.
3. Выведите прямоугольник на левую сторону флипчарта. Так проделайте с остальными двумя прямоугольниками, расположив их по порядку.
4. На странице должно быть 3 прямоугольника (желтого, серого и зеленого цветов).
5. Выделите серый прямоугольник и расположите его на верхний слой. Напишите на нем задание «о или а?»
6. Наберите с помощью инструмента «текст» слова: ( к…рова- цвет шрифта- зеленый, корова- цвет шрифта- желтый)
7. Выделить слова в обозревателе свойств во вкладке ограничители + можно перемещать + горизонтально. Так проделать со всеми словами.
8. Чтобы слова не выходили за границы страницы флипчарта, с помощью инструмента «Фигуры» вынесите прямоугольник на край страницы в виде столбца. В обозревателе свойств во вкладке ограничители+ можно блокировать +истина. Аналогично проделайте со вторым столбцом.
Пример использования инструмента Шторка на уроках химии
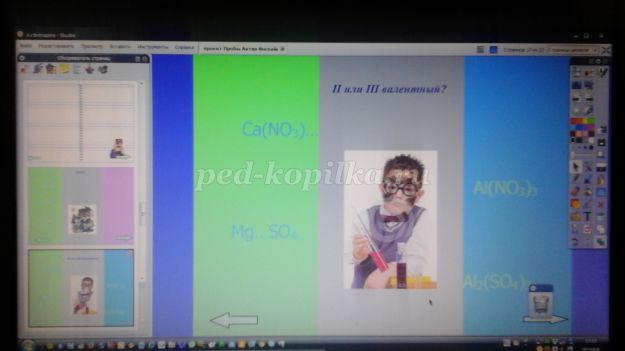
Рекомендуем посмотреть:
 Использование мониторинга природной среды в системе экологического воспитания школьников
Использование мониторинга природной среды в системе экологического воспитания школьников
 Конструктор частично-поисковых заданий по химии: задания на сравнение
Конструктор частично-поисковых заданий по химии: задания на сравнение
 Дистанционное образование в курсе химии средней школы
Дистанционное образование в курсе химии средней школы
 Использование интерактивной доски на уроках английского языка
Использование интерактивной доски на уроках английского языка
Похожие статьи:
Инновационные подходы к обучению одаренных детей на уроках химии
Участник №121 профессионального конкурса для педагогов «Коллекция педагогического мастерства и творчества» с 15 января по 27 марта 2015 года
← Внеклассное мероприятие для старшеклассников. Я выбираю Жизнь! | Самостоятельные работы по химии для 8 класса. Первоначальные химические понятия →
|
|
Автор: Наривончик Людмила
Опубликовано: 3691 день назад (13 февраля 2015)
Просмотров: 5431
Рубрика: Статьи
|
+2↑ Голосов: 4 |
| # 14 февраля 2015 в 18:15 0 |
| # 15 февраля 2015 в 16:54 -1 |
| # 15 февраля 2015 в 17:28 0 | ||
|
| # 25 марта 2015 в 09:25 0 |
| # 25 марта 2015 в 20:40 0 | ||
|
| # 23 марта 2016 в 00:21 0 |
| Коллеги, поделитесь опытом, кто с какими моделями ИД работает? |
| # 23 марта 2016 в 00:27 0 |
|
Я использую вот сейчас в работе электронную доску - приближается по функциональным возможностям к дорогостоящим интерактивным дисплеям, и даже имеет несколько дополнительных преимуществ |
| # 23 марта 2016 в 00:29 0 |
| Хорошая вещь, я оценила) |
| # 27 октября 2016 в 14:15 0 |
|
Наша школа тоже недавно приобрела такую интерактивную доску для начальной школы.Сейчас как раз осваиваем. Пользуемся всего месяц, но уже оценили по-достоинству. Полезнейшая вещь для нашей работы. Дети просто в восторге! |



