Как нарисовать эмблему в программе PowerPoint пошагово с фото
Мастер-класс "Создание эмблем для команд в программе PowerPoint2010"
Автор Ростова Наталья Сергеевна, воспитатель I категории, МБДОУ «Детский сад №155», г. Нижний Новгород.Мастер-класс предназначен для воспитателей, педагогов и родителей.
Цель: использовать возможности программы PowerPoint2010 для создания эмблем.
Задачи:
- научить создавать эмблемы;
- повысить педагогическую компетентность;
- расширить возможности применения ИКТ технологий в работе.
Для создания эмблем необходимо:
- наличие ПК;
- картинки и фоны для эмблем определенной тематики;
- владение компьютером и программой PowerPoint2010.
Технологию создания эмблем легко освоить, используя возможности Microsoft Office Power Point2010.

Открыть программу PowerPoint2010 и создать пустой слайд.
Эмблема будет круглой, поэтому на вкладке Вставить выбираем Фигуры - Овал.
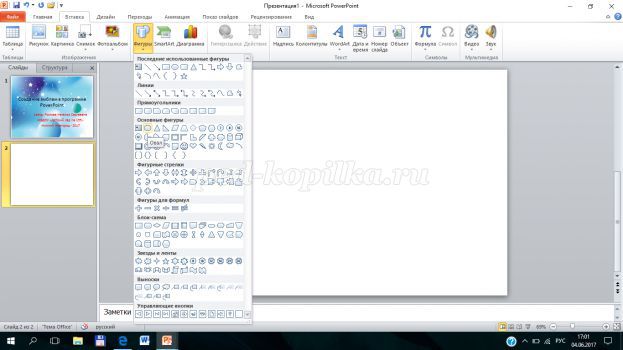
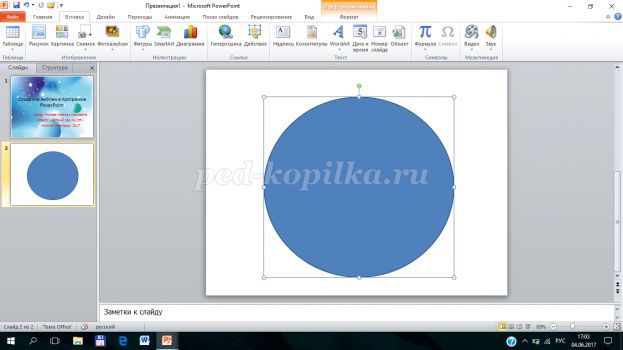
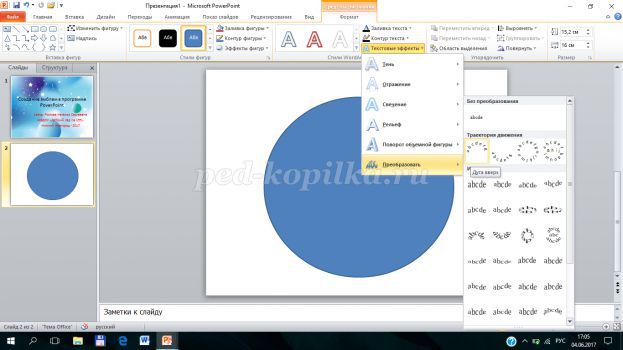
Выбираем девиз. У меня "Лети(м) к победе!". Девиз также располагаем по кругу, но в нижней его части.
Выбираем снова вкладку Средства рисования - Текстовые эффекты - Преобразовать -Траектория движения - Дуга вниз.
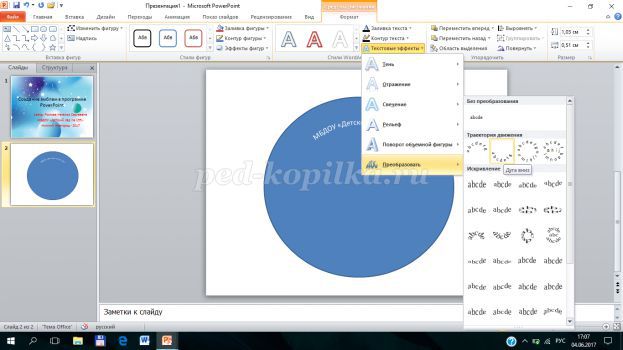
Вкладка Средства рисования - Заливка - Нет заливки. Можно пропустить этот шаг и разу выбрать Заливка - Рисунок
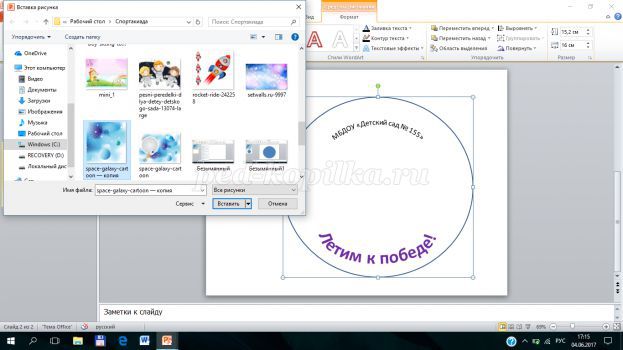
Выбираем нужный рисунок. У меня звездное небо.
Теперь вставим рисунок, подходящий для названия команды. Наша команда называется "Ракета", поэтому у меня картинка ракеты, найденная на просторах интернета и измененная мною. Вкладка Вставить - Рисунок и выбираем его из нужной папки.
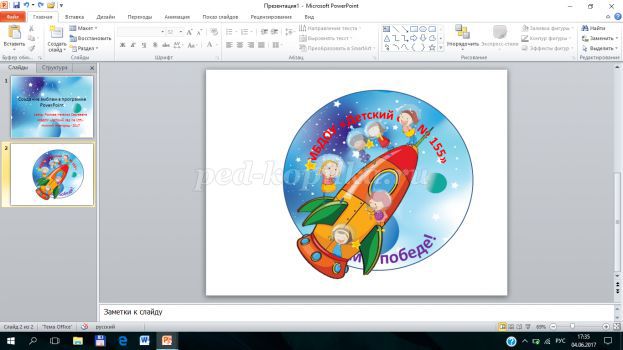
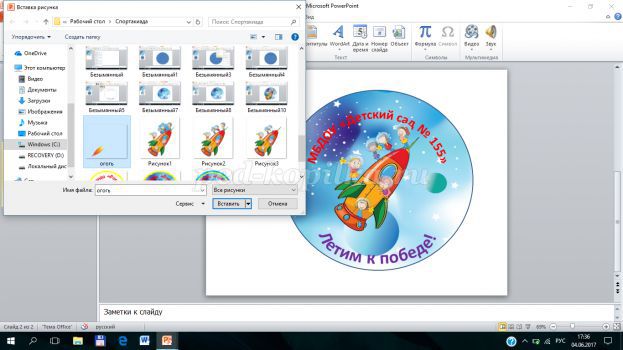
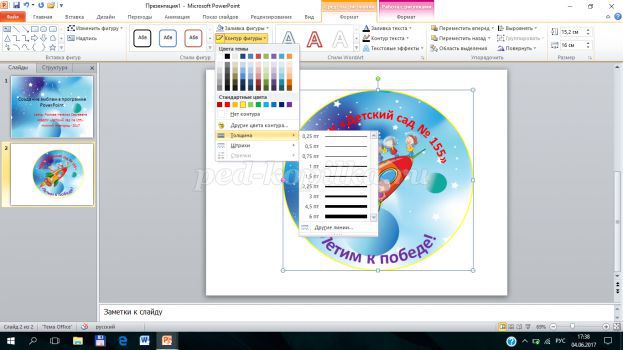
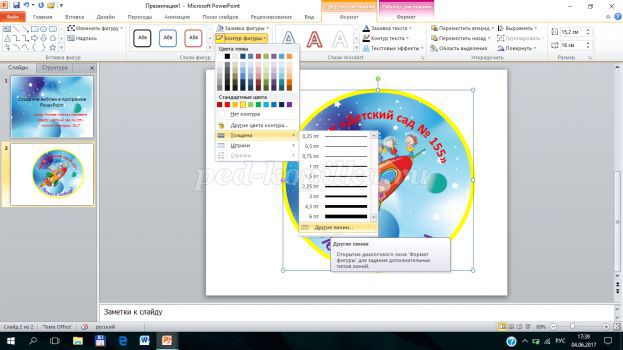
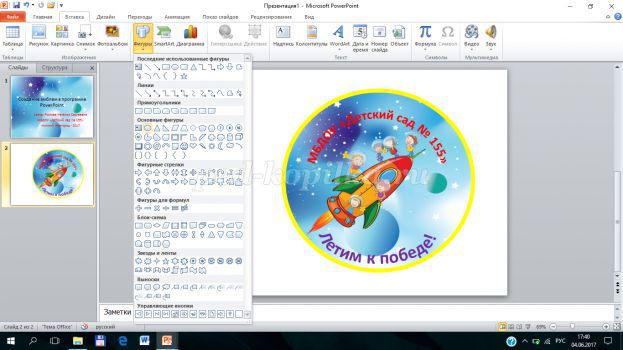
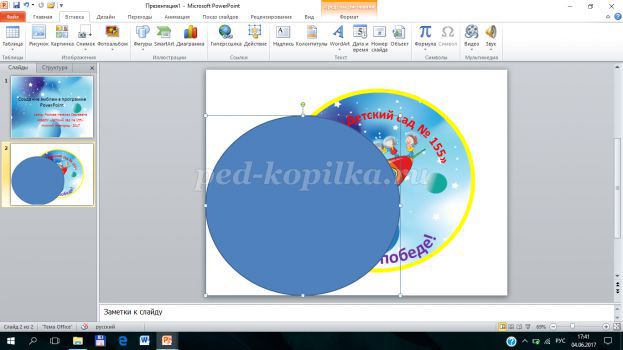
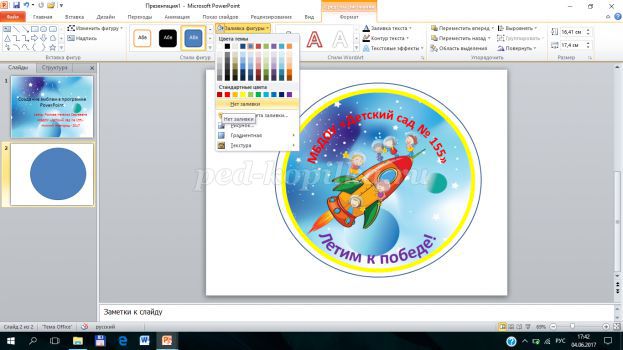
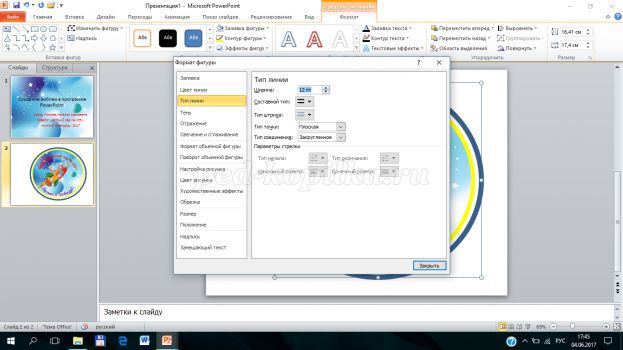
Обратите внимание, что созданная на данный момент эмблема состоит из двух фигур, рисунков и надписей.
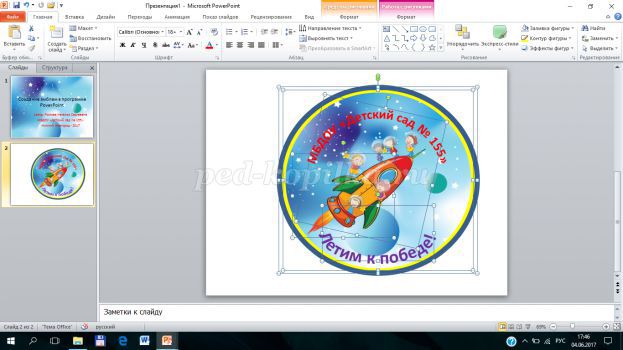
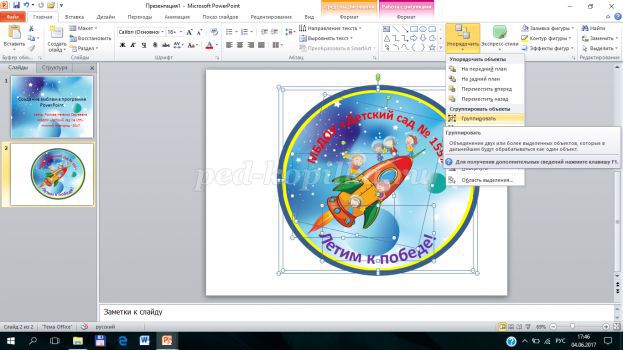
Эмблему можно сохранить как рисунок. Щелкаем на эмблеме, нажимаем на правую кнопку мыши, выбираем сохранить как рисунок и выбираем место сохранения.
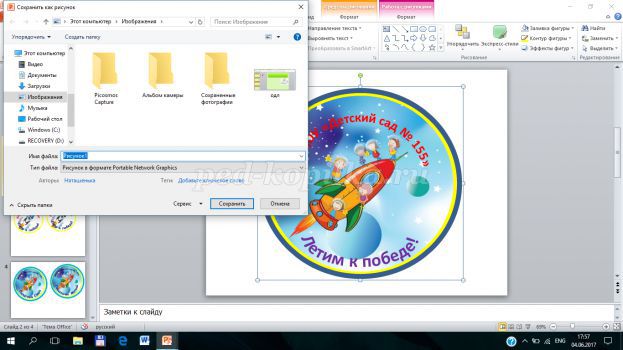
У меня получились такие:


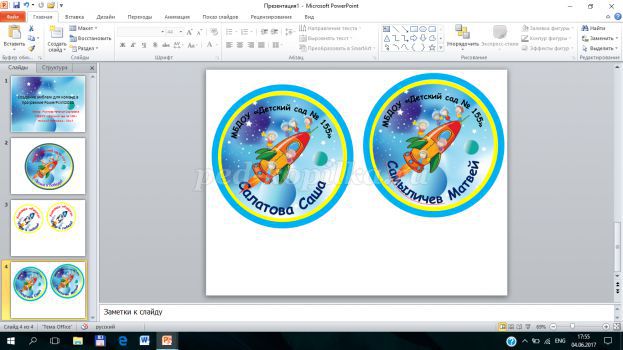

Рекомендуем посмотреть:
 Как сделать свой фон в презентации PowerPoint. Пошаговая инструкция с презентацией
Как сделать свой фон в презентации PowerPoint. Пошаговая инструкция с презентацией
 Как настроить анимацию в презентации PowerPoint. Пошаговая инструкция с презентацией
Как настроить анимацию в презентации PowerPoint. Пошаговая инструкция с презентацией
 Создание тренажеров в программе PowerPoint. Пошаговая инструкция с фото
Создание тренажеров в программе PowerPoint. Пошаговая инструкция с фото
 Открытка с поздравлением к 9 мая в графическом редакторе Paint. Мастер-класс с пошаговым фото
Открытка с поздравлением к 9 мая в графическом редакторе Paint. Мастер-класс с пошаговым фото
Участник №24 профессионального конкурса для педагогов «Коллекция педагогического мастерства и творчества» с 15 мая по 15 августа 2017 года
← Интерактивная раскраска. Мастер-класс с фото. Презентация | Экологическая тропа в детском саду. Подготовительная группа →
|
|
Автор: Наталья Сергеевна Ростова
Опубликовано: 2983 дня назад (4 июня 2017)
Просмотров: 52008
Рубрика: Интерактивные технологии
|
+8↑ Голосов: 8 |
| # 4 июня 2017 в 20:13 +6 |
| # 4 июня 2017 в 20:16 +1 | ||
|
| # 5 июня 2017 в 11:54 +6 |
| # 5 июня 2017 в 19:41 +3 | ||
|
| # 5 июня 2017 в 13:28 +7 | ||
|
| # 5 июня 2017 в 19:41 +3 | ||
|
| # 5 июня 2017 в 14:39 +6 | ||
|
| # 5 июня 2017 в 15:06 +6 | ||
|
| # 5 июня 2017 в 19:42 +3 | ||
|
| # 6 июня 2017 в 18:57 +7 |
| # 6 июня 2017 в 20:29 +5 |
| # 6 июня 2017 в 21:37 +3 | ||
|
| # 7 июня 2017 в 20:56 +4 | ||
|
| # 14 июня 2017 в 09:43 +2 | ||
|
| # 2 июля 2017 в 04:36 +3 | ||
|
| # 2 июля 2017 в 16:22 +1 | ||
|





