Интерактивная раскраска. Мастер-класс с фото. Презентация
Мастер-класс "Технологический прием "Интерактивная раскраска" при создании интерактивной игры"
Автор Ростова Наталья Сергеевна, воспитатель I категории, МБДОУ «Детский сад №155», г. Нижний Новгород.Мастер-класс предназначен для воспитателей, педагогов и родителей.
Цель: использовать особенности технологического приема при создании интерактивных игр.
Задачи:
- отразить специфику технологического приема;
- научить использовать особенности интерактивной раскраски при создании интерактивной игры;
- повысить педагогическую компетентность;
- расширить возможности применения ИКТ технологий при работе с детьми.
Для создания интерактивной игры необходимо:
- наличие ПК;
- картинки для заданий;
- подобранные заранее задания для детей, соответствующие возрасту;
- владение компьютером и программой PowerPoint.
Интерактивные игры для дошкольников легко создавать самим, если освоить несколько технологических приемов. Одним из таких является интерактивная раскраска - дано контурное изображение (раскраска) и после выполнения задания ребенком часть этого изображения окрашивается. После выполнения всех заданий мы получаем цветной рисунок. Технологию создания интерактивной раскраски легко освоить, используя возможности Microsoft Office Power Point.
Ход создания игры:
Этап 1. Подготовка изображений для интерактивной раскраски
В Интернете находим изображение раскраски или рисуем контурную раскраску самостоятельно и сохраняем его на компьютере. При сохранении файла задаем ему имя, например, 1.jpg. Лучше всего заранее создать папку, в которую будем сохранять все изображения для раскраски.
Например, у меня сова.


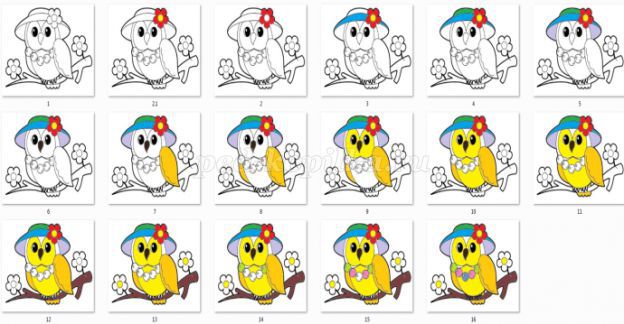
Запустим программу PowerPoint. Создадим слайд, выберем Вставка — Рисунок. Откроем папку, в которой расположены файлы раскраски, и выберем изображение 1.jpg. Выберем Вставка – Фигуры – Прямоугольники.

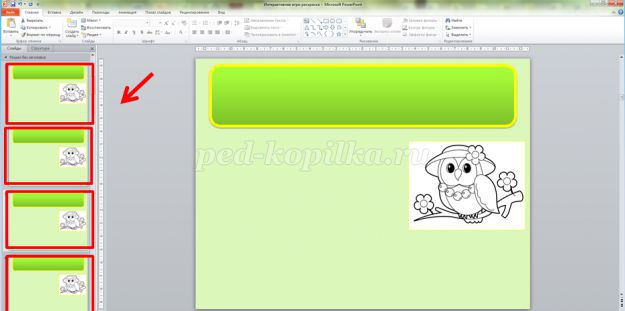
В диалоговом окне Вставка рисунка выберем следующее изображение 2.jpg.
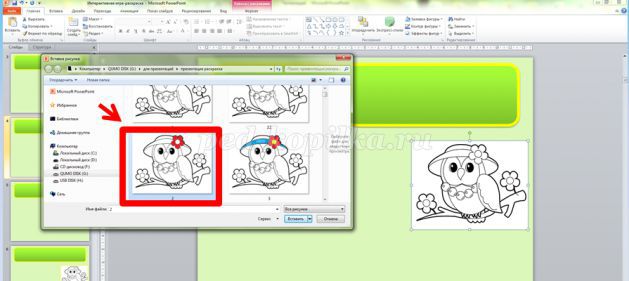

Добавление анимации к правильным и неправильным ответам, гиперссылок и триггеров, управляющих кнопок.
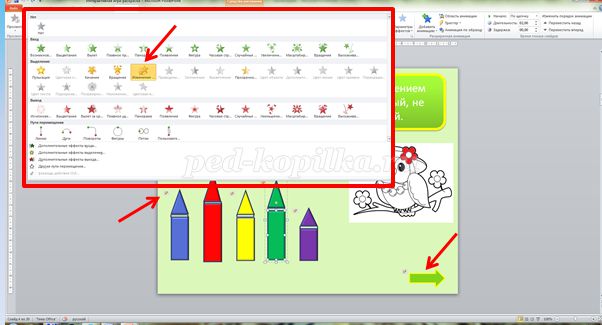

Этап 3. Заключительный
Оформить титульный слайд, слайд с правилами игры, слайд с ссылками на использованные источники.
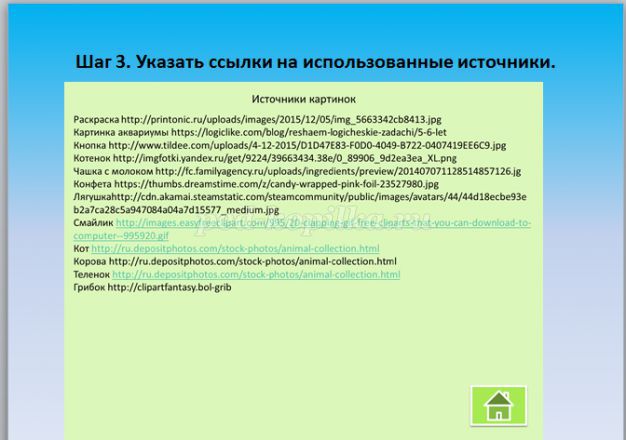
Желаю успехов в создании интересных интерактивных игр. Именно они в современном мире путь к успешному усвоению знаний детьми, а для педагогов и родителей - инструмент для отслеживания уровня усвояемости этих знаний ребенком. Для педагога или родителя - это и своеобразный тест, который позволить выяснить пробелы в знаниях детей и позволит своевременно поработать над ними и заполнить их.
Презентация на тему: Специфика технологического приема интерактивная раскраска
Рекомендуем посмотреть:
 Интерактивные игры на уроках литературы в 5-11 классах
Интерактивные игры на уроках литературы в 5-11 классах
 Интерактивная игра для учащихся начальных классов «Дикая Африка» с презентацией
Интерактивная игра для учащихся начальных классов «Дикая Африка» с презентацией
 Викторина с ответами и презентацией для школьников 7-8 класса. Художники Удмуртии
Викторина с ответами и презентацией для школьников 7-8 класса. Художники Удмуртии
 Развитие коммуникативных умений детей 5-7 лет в театрализованной деятельности
Развитие коммуникативных умений детей 5-7 лет в театрализованной деятельности
Похожие статьи:
Интерактивная игра «Я и моя детская организация» для учащихся 5-9 классов
Правовая игра для 8-11 класса «Наш выбор - наше будущее!»
Методика проведения физкультурных занятий в детском саду
Утренняя гимнастика в подготовительной группе в игровой форме
← Весенняя аппликация из цветной бумаги в детском саду своими руками. Подготовительная группа | Как нарисовать эмблему в программе PowerPoint пошагово с фото →
|
|
Автор: Наталья Сергеевна Ростова
Опубликовано: 2942 дня назад (18 апреля 2017)
Просмотров: 8136
Рубрика: Без рубрики
|
+2↑ Голосов: 2 |
| # 19 апреля 2017 в 10:47 +1 |
| # 29 апреля 2017 в 09:40 +1 | ||
|
| # 25 апреля 2017 в 21:24 +1 |
| # 29 апреля 2017 в 09:41 +1 | ||
|




