Как работать в сервисе WordArt (облако слов)
Обучаемся легко: сервис WordArt как объект графического дизайна
Автор: Полякова Наталья Николаевна, воспитатель ГБДОУ детский сад № 35 Невского района Санкт-Петербурга.Описание материала: предлагаю вам статью для педагогов, интересующихся графическим дизайном, но не имеющих навыков работы в этой области. Описанный вид Интернет-сервиса полезен при создании презентаций и вообще для визуализации понятий, на которых педагог хочет заострить внимание на своих занятиях.
Сервис WordArt предназначен для создания облаков тегов. Он полезен для пользователей, не имеющих предварительного знания графического дизайна, и может быть использован для визуализации понятий, на которых нужно заострить внимание, например, слов. Иными словами, этот сервис позволяет создать облако слов, если в качестве понятия мы выбираем таковые.
Словно, пастила или зефир, –
Плотные, пушистые и белые, –
За окном моим, куда-то в мир,
Облака плывут стеною загорелою!
(Маргарита Грант) – отвлекаюсь.
Еще одно возможное направление использования данного сервиса – проектная работа.
Настройки позволяют изменить большинство параметров, а наличие библиотеки форм – создать облако слов, которое будет отличаться от привычного.
Этапы работы с сервисом интуитивно понятны и просты (рис. 1). После регистрации нажимаем кнопку create now (создать сейчас). А лучше сначала сделать перевод страницы, чтобы не получилось, как в известной шутке про перевод с английского: фраза "mother her – she is ill" в дословном переводе обывателя будет звучать как "мать ее – она больная", на самом же деле выражение переводится как "окружи ее заботой, она болеет".
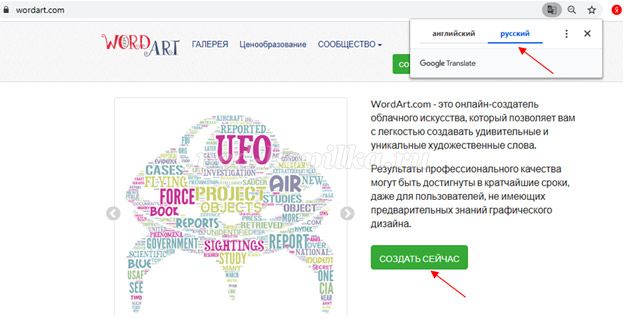
Слева в таблице Excel можно в первой колонке вручную набрать с клавиатуры слова, из которых будет создано «облако», выбрать цвет, шрифт (рис. 3).
Рисунок 4. А можно использовать кнопку Import from text (импорт из текста) или Import from Web (импорт из Интернета) и вставить текст в текстовое поле в диалоговом окне, при этом включив флажок "CSV формат" и нажав кнопку "Импорт слов", или Import from Web (импорт слов из вашего браузера). По умолчанию сервис удаляет повторяющиеся слова (Remove common words), числа (Remove numbers) и производные слов (Stemming). Слова заносятся в первую колонку таблицы.
Рисунок 5. Для добавления строк используется строка Type in a new word (введите новое слово). В таблице также предусмотрено изменение регистра (UPPER, lower, Capitalize), замена (Replace) и удаление введенных данных.
Рисунок 6. Справа над таблицей есть кнопка опции, с помощью которой можно произвести настройки, прежде всего, размера (size). По умолчанию установлен размер максимальный, нажав на кнопку manual (руководство), можно вручную установить нужный размер. Кроме этого, в настройках доступна опция, связанная со ссылками (links).
Рисунок 7. В таблице Exсel предусмотрено выпадение вкладок: Words (фигуры), Fonts (шрифты), Layout (слои), Style (стиль). Следующая после Words (слова) на левой панели следует вкладка – Shapes (фигура). Слева от набора фигур расположено меню группировки фигур. Могу предположить, что нам подойдет фигура в виде 8, а не 0 или 1 (шучу).
Если в библиотеке нет нужной формы (в качестве формы можно использовать не только картинку, но и букву, цифру, слово, другой арт-объект), его можно добавить, например, с компьютера (+Add image, +Add text). Поисковая строка служит для быстрой фильтрации объектов. Допустим, мы выбираем коня как арт-объект.
Выбрав фигуру и нажав кнопку визуализации, можно визуализировать облако тегов. Кнопку визуализации (Visualize) можно использовать на любой стадии процесса.
Также мы можем перейти во вкладку шрифты и выбрать тот или иной подходящий нам шрифт (Add font). Дело в том, что предлагаемые шрифты поддерживают латиницу и могут не поддерживать кириллицу. Для правильного отображения кириллицы необходимо выбрать один из поддерживаемых шрифтов, как правило, выделенный синим цветом.
Кнопка Layout позволяет выбрать «слои».
Рисунок 8. И последняя вкладка – Style (стиль), здесь мы можем произвести изменение формы облака и цвета слов (Shape),(Custom), а также цвета фона (background color), если это необходимо. Еще можно изменить прозрачность фигуры (Shape transparency), выполнить акценты (color emphasis), скорость анимации (Animation speed). Если вы использовали кнопку анимации, то опция Rollover text color (изменение цвета текста) будет менять цвет текста при подведении курсора к словам, а опция подборка цветовой гаммы (box color) – цвета подложки. Вряд ли это будет работать, если загрузить работу в виде картинки.
Рисунок 9. Если обратить внимание на панель, расположенную вверху в центре, то можно увидеть кнопки, позволяющие отменить (undo), или вернуть (redo) то или иное действие. Там же есть режим анимации и режим правки (Edit), когда мы можем каждое слово из облака тегов расположить так, как мы хотим в пространстве.
Наконец, нужно сохранить свое творение. Можно поделиться им в социальных сетях, получить ссылку или код для вставки (и в том и в другом случае нужно сделать наше творение публичным – Make public) (рис. 10), а также можно скачать творение себе на компьютер (Download) в предложенных форматах (рис. 11).
Скачать Обучаемся легко: сервис WordArt как объект графического дизайна
Рекомендуем посмотреть:
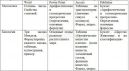 Конспект интегрированного урока по информатике и ИКТ «Программы пакета Office», 9 класс
Конспект интегрированного урока по информатике и ИКТ «Программы пакета Office», 9 класс
 Как нарисовать эмблему в программе PowerPoint пошагово с фото
Как нарисовать эмблему в программе PowerPoint пошагово с фото
 Художественная обработка фотографий в PowerPoint пошагово с фото
Художественная обработка фотографий в PowerPoint пошагово с фото
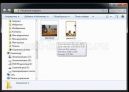 Редактирование пасхальной открытки в PowerPoint пошагово с фото
Редактирование пасхальной открытки в PowerPoint пошагово с фото
← Фольклорный досуг в детском саду в младшей группе. Сценарий | Сценарий летнего развлечения на улице в детском саду в младшей группе →
|
|
Автор: Наталья Николаевна Полякова
Опубликовано: 1767 дней назад (27 мая 2020)
Просмотров: 8142
Рубрика: В помощь педагогам
|
+2↑ Голосов: 2 |
| # 29 мая 2020 в 21:14 +1 |



