Рисование на тему Осень в CorelDraw. Пошаговая инструкция с фото
Рисуем осень в CorelDraw. Пошаговая инструкция с фото «Уж небо осенью дышало…».
Автор:Чернявина Дарья, 16 лет, ученица МБУ ДО "Детская художественная школа", город Соликамск.Руководитель:Мерзляков Андрей Валерьевич, преподаватель МБУ ДО "Детская художественная школа", город Соликамск.
Описание:данный мастер-класс предназначен для детей от 10 лет, педагогов дополнительного образования, учителей изобразительного искусства, информатики, компьютерной графики и всех, кто занимается и интересуется компьютерной графикой и графическим дизайном. Мастер-класс рассчитан на 1-2 урока.
Назначение:использование на занятиях по компьютерной графике, в качестве украшения интерьера или подарочной открытки.
Цель:выполнить рисунок на осеннюю тематику.
Задачи:
- внедрять современные технологий в учебный процесс;
- совершенствовать знания и умения по компьютерной графике;
- освоить навыки работы в программе CorelDraw;
- воспитывать художественный вкус, пространственное и комбинаторное мышление (работать с цветом, создавать композицию, планировать последовательность действий).
Оборудование:компьютер с установленной программой CorelDraw, принтер.
Ход работы:
1.Открываем программу CorelDraw. 2.Создаем новый документ ("Файл" – "Создать"), на панели инструментов, в верхнем левом углу задаем необходимые размеры и расположение листа.
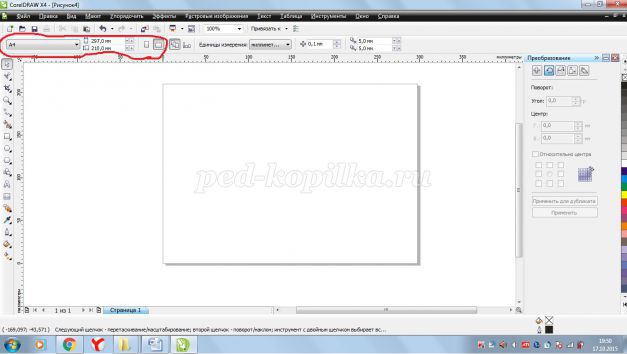






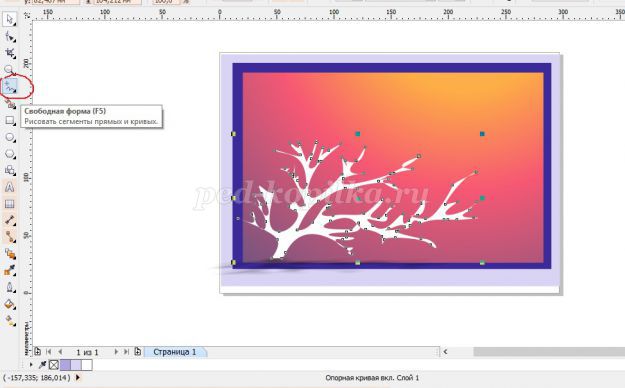




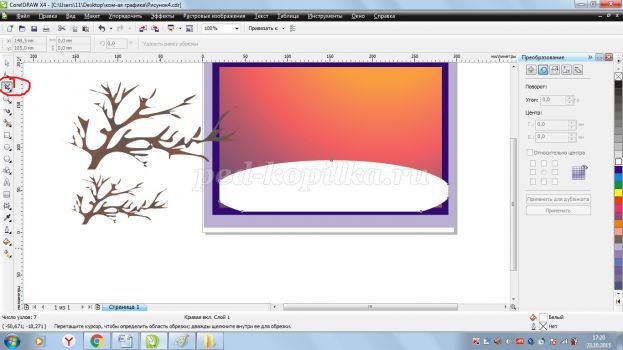








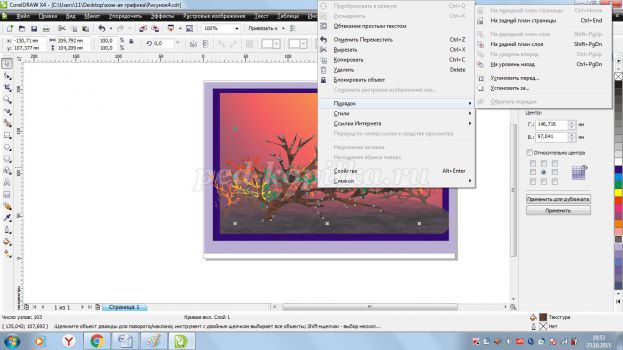

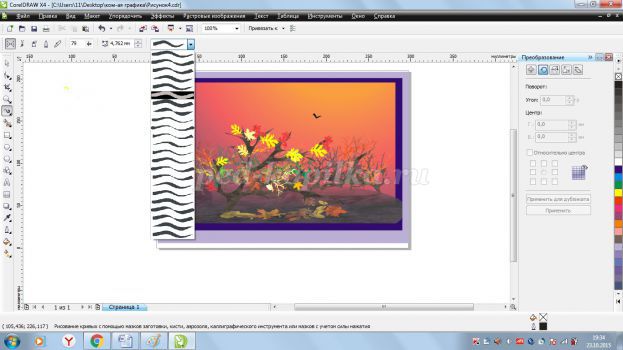


Рекомендуем посмотреть:
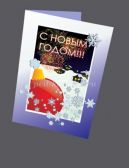 Новогодняя открытка в CorelDraw. Практическая работа
Новогодняя открытка в CorelDraw. Практическая работа
 Букет. Рисунок в CorelDraw. Пошаговая инструкция с фото.
Букет. Рисунок в CorelDraw. Пошаговая инструкция с фото.
 Открытка к 70-летию Победы в графическом редакторе Paint. Мастер-класс с пошаговым фото
Открытка к 70-летию Победы в графическом редакторе Paint. Мастер-класс с пошаговым фото
 Открытка с поздравлением к 9 мая в графическом редакторе Paint. Мастер-класс с пошаговым фото
Открытка с поздравлением к 9 мая в графическом редакторе Paint. Мастер-класс с пошаговым фото
Участник №157 творческого конкурса для детей и педагогов «Щедрая осень» с 1 сентября по 30 ноября 2016 года
← Натюрморт с цветами акварелью поэтапно с фото | Скульптура из джутового шпагата своими руками. Пошаговый мастер-класс с фото →
|
|
Автор: Андрей Валерьевич Мерзляков
Опубликовано: 3038 дней назад (27 ноября 2016)
Просмотров: 3396
Рубрика: мастер классы
|
+7↑ Голосов: 7 |
| # 27 ноября 2016 в 18:22 +1 | ||
|
| # 27 ноября 2016 в 19:37 +2 |
| # 27 ноября 2016 в 19:43 +2 |
| # 27 ноября 2016 в 21:02 +2 | ||
|
| # 30 ноября 2016 в 08:12 +1 | ||
|



